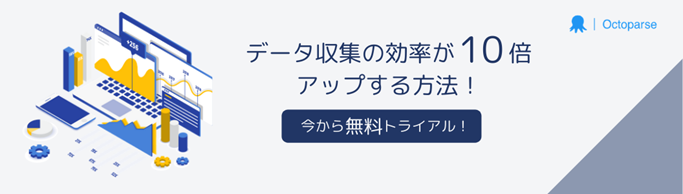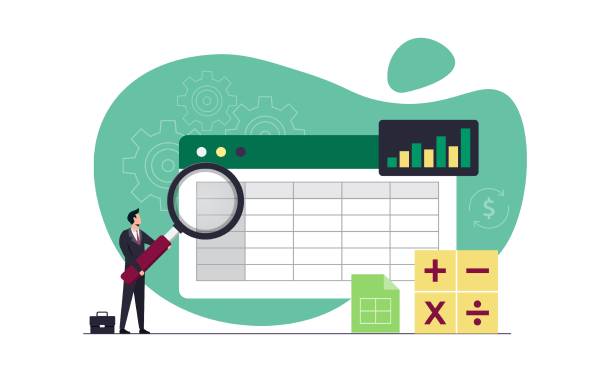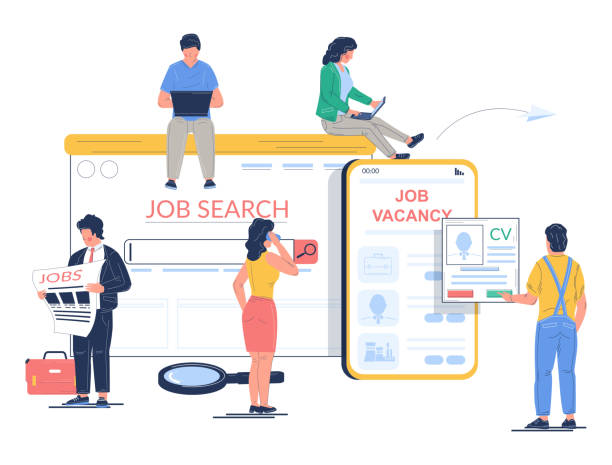データ分析を行う際に、「Excel(エクセル)」を活用する方は多いでしょう。Excelには多くの関数が用意されており、関数を上手く使うことでExcelをより便利に利用できます。この記事では、データ分析で知っておきたいExcel関数10選を紹介します。
並べ替えとフィルター
並べ替えとフィルターは、Excelのセルをアルファベット順や数字順に並べ替えたり、特定の条件に合致したデータを絞り込める機能です。Excelでさまざまなデータを分析することが多いですね。
Excel内のデータ量が多く、対象のデータだけを抽出したい場合やデータを順番に表示させたい場合に重宝します。
使い方:
- 対象範囲を選択します。
- 「データ」タブから「フィルター」をクリックします。
- 各列のヘッダーに表示される矢印をクリックし、並べ替えやフィルターの条件を設定します。
以下のExcelには、iタウンページから抽出された店舗名、住所、電話番号、営業時間などがあります。たとえば、店舗名を「あいうえお順」に並べ替えるとします。最初の行を選択し、「データ>フィルター」を設定し、セルの右下にある「矢印部分」をクリックすると、並べ替えを設定できます。
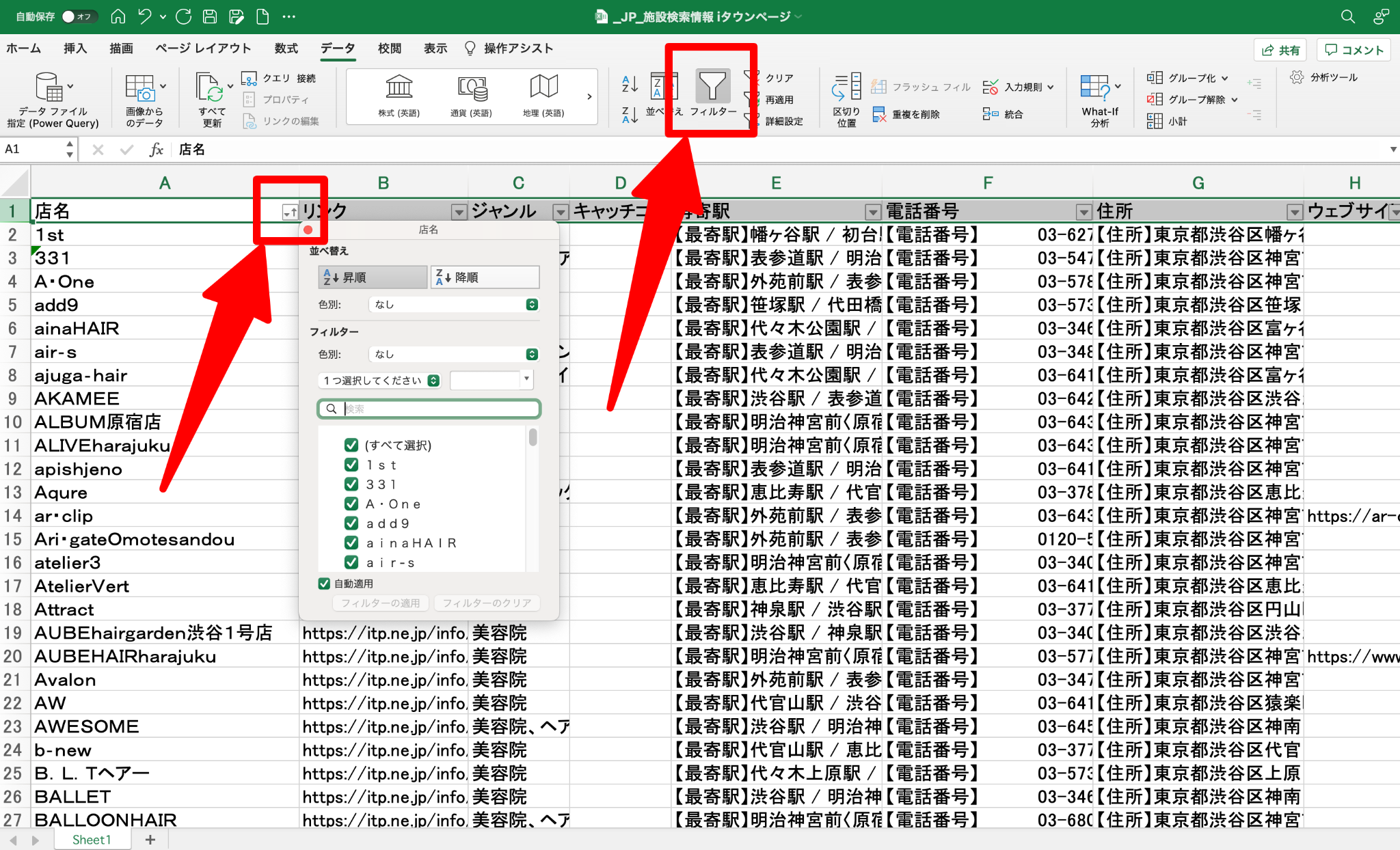
条件付き書式
条件付き書式は、設定した条件を満たした場合にセル内の書式(文字色や背景色)を自動的に変更する機能です。特定の文字列を含むセルだけに書式を適用できるので、条件を満たしているかどうかが一目で判別できます。
使い方:
- 対象範囲を選択します。
- 「ホーム」タブから「条件付き書式」をクリックします。
- 適用したいルールを選択し、条件を設定します。
たとえば、以下のExcelから3,000円以上のセルの背景を赤くします。「ホーム>条件付き書式」をクリックすると、ウインドウオプションが表示されます。この場合、3,000円の基準を設定すると、3,000円より大きい価格は赤色で強調表示されます。また、色味や条件は自由に設定できます。
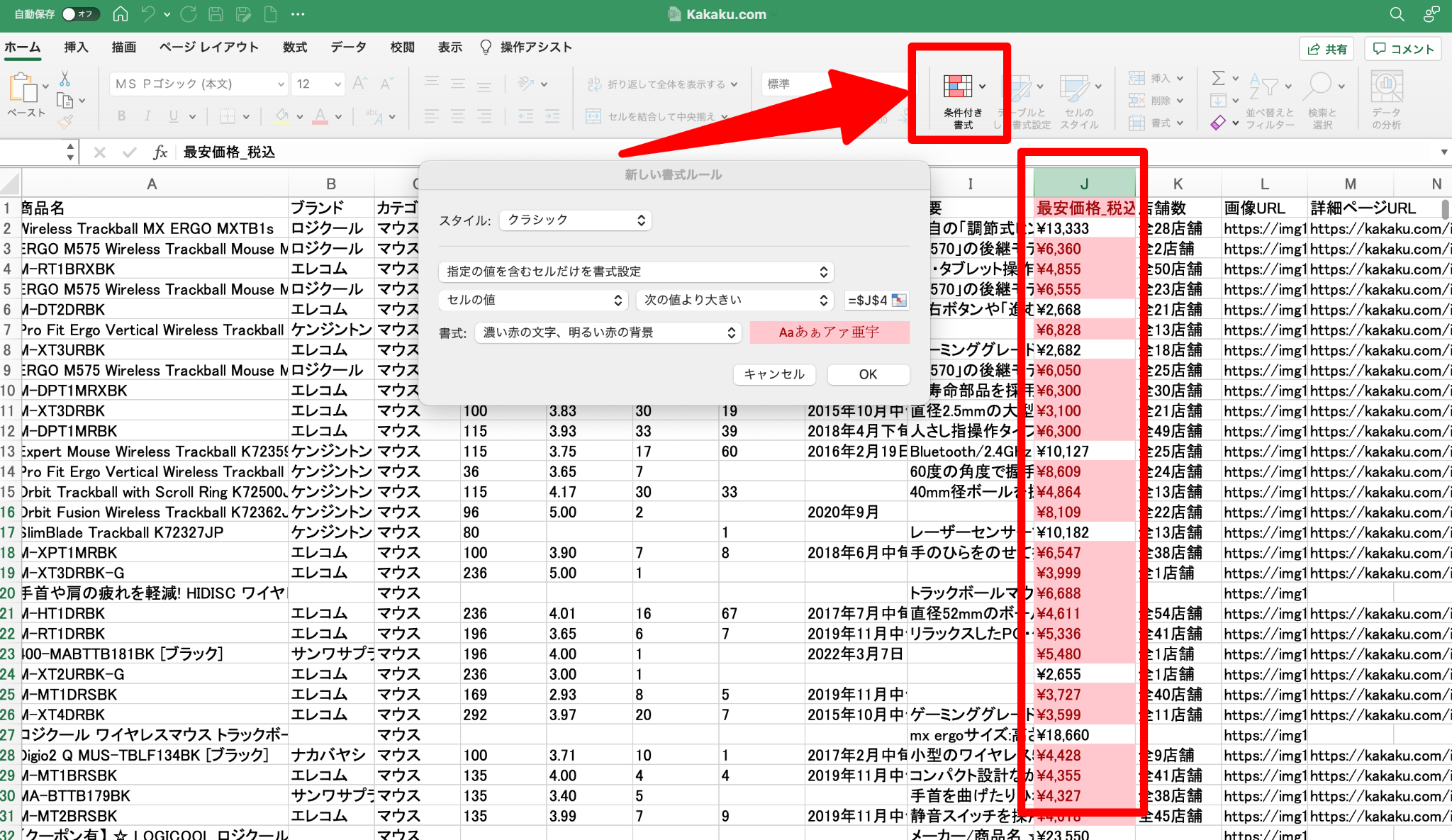
重複の削除
大量のデータ中から重複データを削除する際、1つずつ手作業で削除していませんか?Excelでは簡単に重複データを削除できます。
使い方:
- 重複データを削除したい表のセルを選択します。
- 「データ」タブから「重複の削除」をクリックします。
- 表示されるダイアログボックスで、削除したい重複データが含まれている列を選択します。
- 「OK」をクリックすると、重複データが削除されます。
以下のExcelでは、オレンジが重複しています。まず、重複データを削除したい表のセル(例ではB5セル)を選択します。
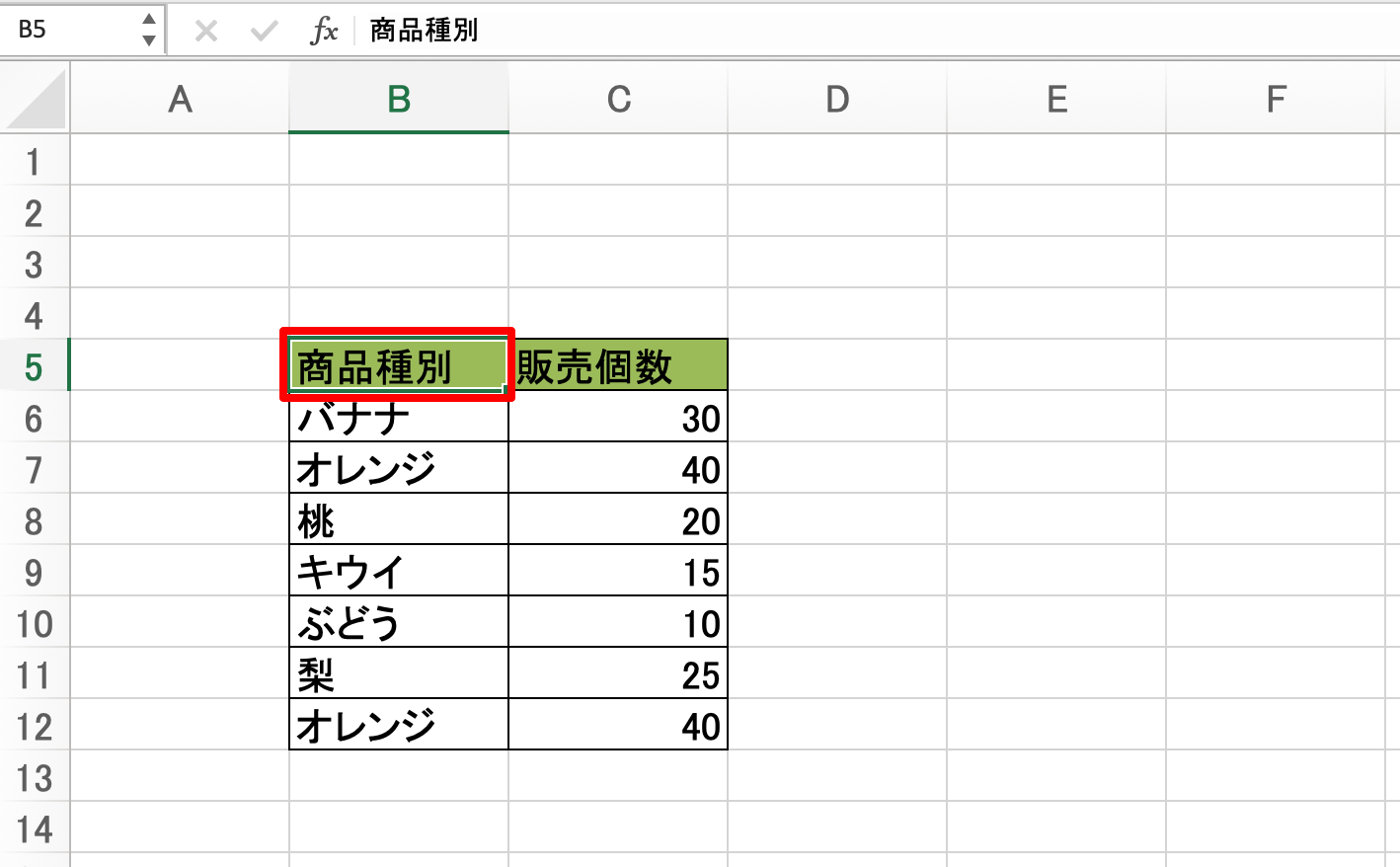
データタブ>重複を削除の順に選択します。すると、画面内にダイアログボックスが表示されるので、削除したい重複データが含まれている列を1つ以上選択します。削除しない場合は、チェックを外します。「OK」を押すと、重複データが削除されます。
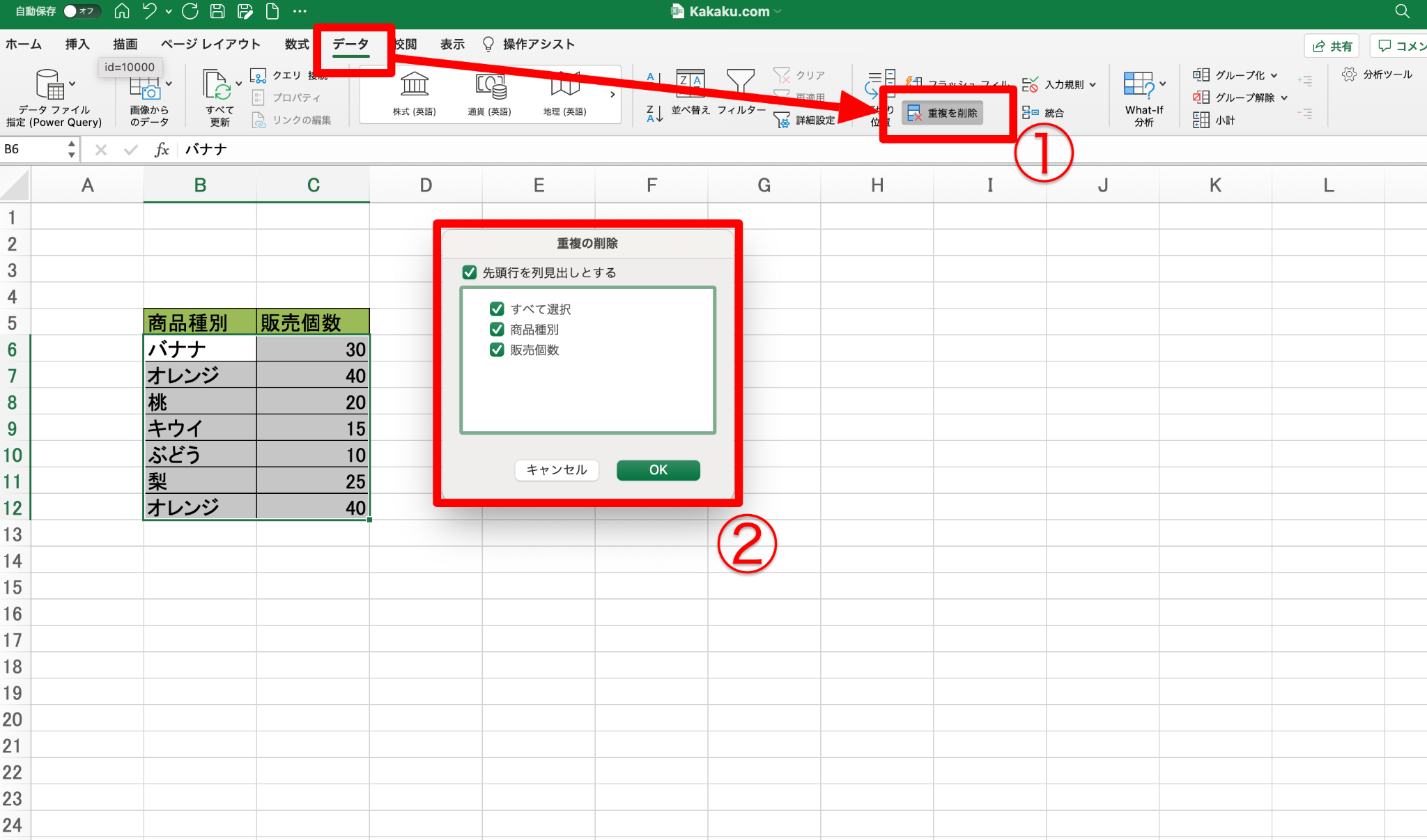
ピボットテーブル
ピボットテーブルは、膨大なデータの集計や分析に役立つ機能です。行や列や値を組み合わせていろいろな視点から集計できます。例えば、支社ごとの毎月の売上集計、商品別の売上個数、営業担当者ごとの平均客単価などを整理・集計・分析できます。
使い方:
- データ範囲を選択します。
- 「挿入」タブから「ピボットテーブル」をクリックします。
- フィールドを適切な領域(行、列、値)にドラッグ&ドロップします。
ピボットテーブルの使い方はたくさんあるので、実際にデータを使って試してみることをおすすめします。
ピボットテーブルの使い方はたくさんあるので、以下の動画を参考に使ってみてください。
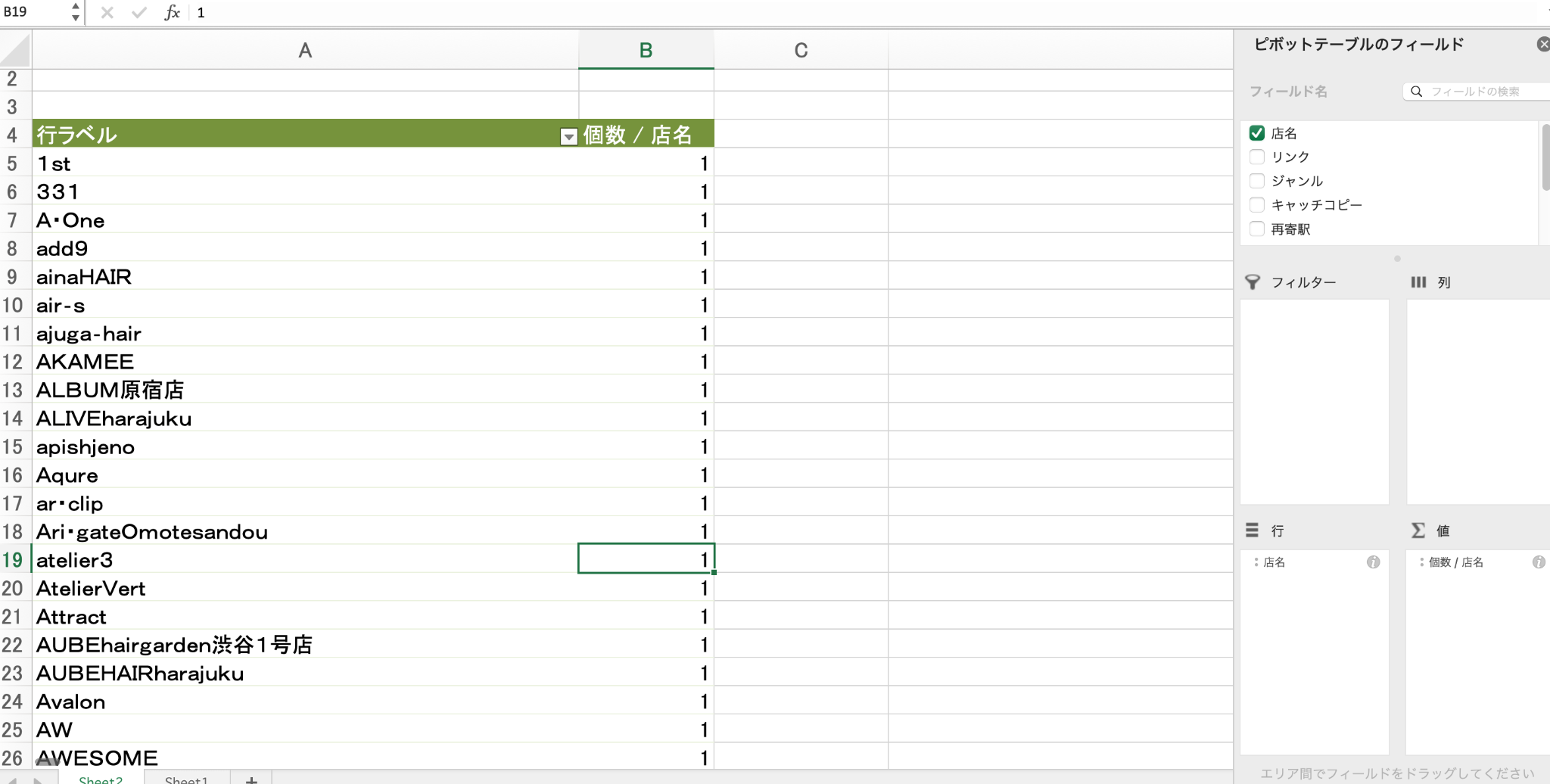
LEFT/RIGHT関数
Excelではセル・文字列の一部だけを取り出して使いたいときがあります。その時には、LEFT関数、RIGHT関数が便利です。
構文:
- LEFT(テキスト, 文字数)
- RIGHT(テキスト, 文字数)
例:
- 商品コードの先頭3文字をカテゴリコードとして抽出:=LEFT(A2, 3)
- 電話番号の下4桁を抽出:=RIGHT(B2, 4)
TRIM関数
セル内に不要なスペースがあるとき、手動で削除するのは非常に面倒ですね。そんなときに使えるのが「TRIM関数」です。TRIM関数は、不要なスペースを削除する関数です。データをインポートしたときに、余分なスペースが入っていた場合、一括削除ができます。また、文字と文字の間のスペースは、1つを残して削除されます。
構文:
- TRIM(テキスト)
例:インポートしたデータの余分なスペースを削除:=TRIM(A2)
VLOOKUP関数
VLOOKUP関数は、指定の列と同じ行にある値を返すことができます。大量のデータの中から、複数の関連した項目を持つデータを抽出するときにVLOOKUP関数は力を発揮します。
まずは、VLOOKUP関数の書式を見てみましょう。
- =VLOOKUP(検索値, 範囲, 列番号, [検索の型])
VLOOKUP関数では引数を最大4つ使用します。一見わかりにくいかもしれませんが、慣れれば簡単です。
例:商品コードから商品名を取得する場合
=VLOOKUP(A2, 商品マスタ!A:B, 2, FALSE)
COUNTIFS関数
COUNTIFS関数は、指定した範囲の中で「複数の検索条件」に一致するセルがいくつあるかを求める関数です。COUNTIFS関数は(範囲、検索条件)という要素で構成されています。式は次のようになります。
構文:
- =COUNTIFS(条件範囲1,”条件1″,条件範囲2,”条件2″,条件範囲3,”条件3″…)
例:特定の地域かつ特定の期間の売上件数をカウント
=COUNTIFS(地域列, “東京”, 日付列, “>=2024/1/1”, 日付列, “<=2024/3/31”)
LEN関数
LEN関数は、Excelセル内の文字数をカウントするのに役立つ関数です。例えば、YouTube動画タイトルの長さと人気の相関関係を調べたいときに、YouTubeチャンネルのビデオ情報をWebスクレイピングで抽出し、エクスポートしたExcelにLEN関数を使用すれば数分で完了します。
構文:
- =LEN(text)
例:商品名の文字数を確認:=LEN(A2)
SUMPRODUCT関数
SUMPRODUCT関数は、セルの範囲同士を掛け算した合計を求めます。金額×個数の合計を求めたいときに使用します。式は次のようになります。
- =SUMPRODUCT(配列1,配列2)
例:商品ごとの単価と数量を掛け合わせて総売上を計算
=SUMPRODUCT(単価列, 数量列)
参考:PDFをエクセル(Excel)に変換する方法とソフト10選!【無料あり】
まとめ
今回はデータ分析に役立つExcel関数10選を紹介しました。Excel関数を使用すれば手作業とは比べものにならないほど速く・正確に計算できます。データ抽出はWebスクレイピング、データ分析はExcel関数を使うことで、データ分析の作業効率は飛躍的に高まりますよ。
それによって、人間はデータに基づいた考察や洞察に時間を使うことができます。作業効率や正確性を向上させるように、ぜひ関数を使いこなしましょう!