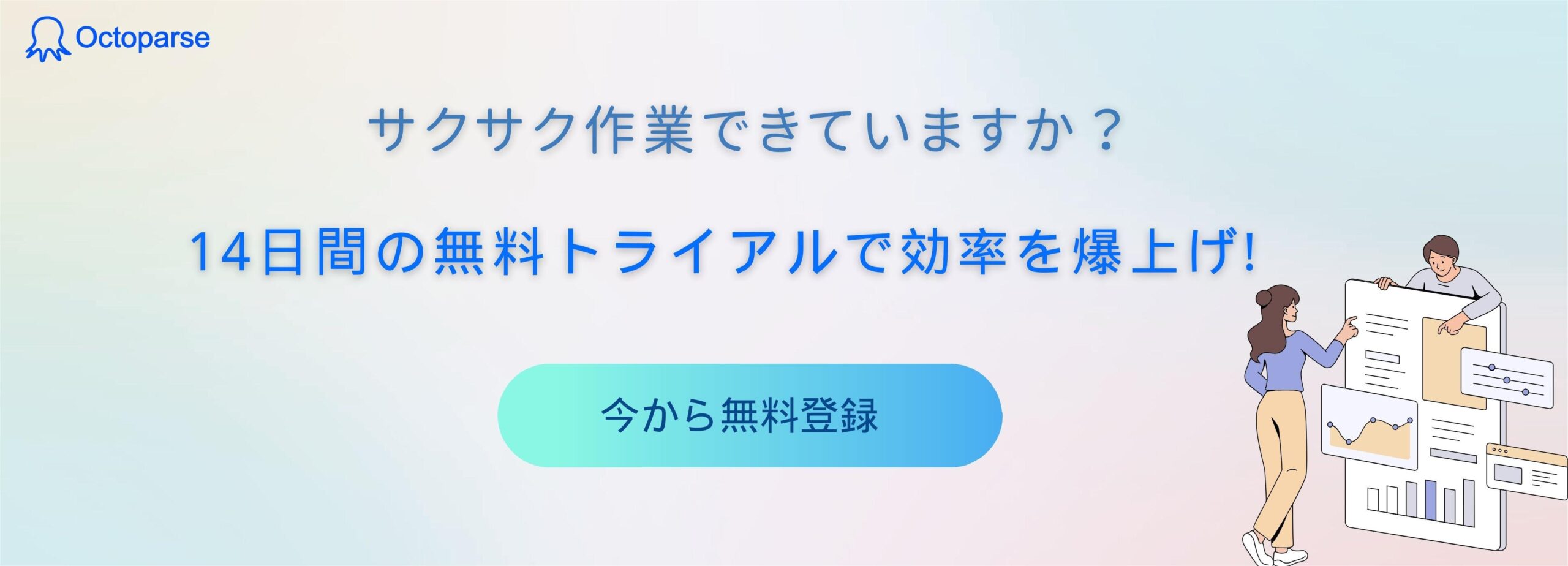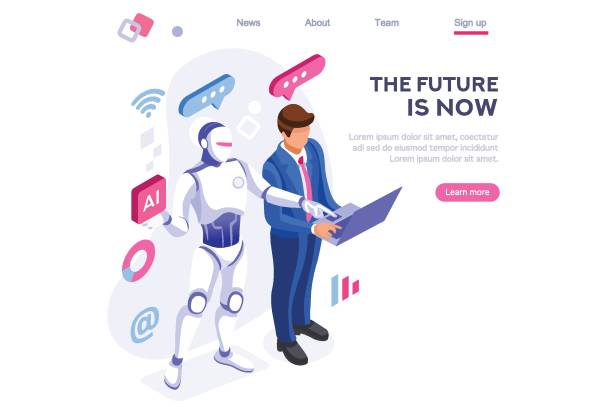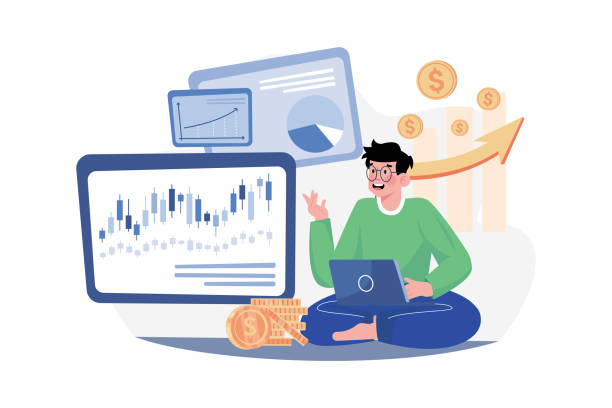Googleマップでは、マップ上の位置情報の座標(緯度・経度)を取得できます。さらに、スクレイピングツールのOctoparse(オクトパス)を使えば、座標取得作業の自動化まで行えるようになります。
この記事では、Googleマップの座標取得方法について詳しく解説します。
座標とは別に、Googleマップから特定の情報をスクレイピングする方法はこちらをご覧ください。
参照:
Googleマップの座標とは?
「座標」とは点の位置を表すために与えられる数の組のことです。Googleマップでは、地球上のどの場所でも座標(経度・緯度)を確認できます。
ちなみにGoogleマップなどの地理情報システムでは、緯度0度・経度0度に位置に示されるのが「ナル島(Null Island)」となっています。(実際には存在しない架空の島)
手動でGoogleマップから座標(緯度・経度)を取得する方法
Googleマップでは、目的地を表示させると、緯度と経度による詳細な座標を調べることができます。調べ方は2通りありますので、それぞれ試してみてください。
1.Google Maps APIを活用する
Google Maps APIは、Webサイトやアプリケーションに地図機能を追加する強力なツールです。このAPIを利用することで、特定の地点の緯度と経度を地図上に表示し、ユーザーに視覚的な情報を提供することが可能になります。
Google Maps APIは、開発者にとって直感的で使いやすいインターフェースを提供し、地図データのカスタマイズや操作が容易になります。
2.GPSデバイスを活用する
GPS機能は、現在地の正確な緯度と経度を提供する便利な方法です。この機能は、スマートフォンや車載ナビゲーションシステム、さらにはウェアラブルデバイスなど、様々なデバイスに組み込まれています。
GPSを利用することで、リアルタイムでの位置情報の取得が可能となり、ナビゲーションや地理的なデータ収集に役立ちます。
3.Google Earthを活用する
Google Earthは、地球上の任意の場所を探索するための強力なツールです。Google Mapsと同様に、緯度と経度を用いて地球上の特定の場所を特定することができます。
Google Earthを使用すると、衛星画像や地形データを活用して、地球上のほぼどこでも仮想的に訪れることができます。このツールは、教育や研究、さらには個人的な探索にも非常に有用です。
4.Googleマップから直接取得する
特定の場所の座標を取得する方法
Googleマップでは、検索窓に目的地を入力するとその場所にピンが立ちます。そうしたランドマーク(目印)の座標はどこに記載されているかというと、「GoogleマップのURL内」にあります。
例えば、Googleマップで「東京タワー」を検索すると、URLに「35.6585848,139.7432442」といった数字が記載されていることがわかります。これは、北緯 35.6585848 度、東経 139.7432442 度を示しています。
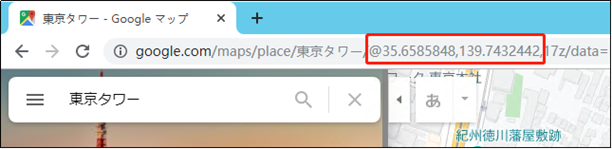
Googleマップに表示されない場所の座標を取得する方法
東京タワーのようなランドマークであれば、ピンポイントで座標を取得できます。しかし、富士山や琵琶湖のように場所が広大であったり、マップ上に表示がない場所の座標を取得したい場合はどうしたら良いでしょうか。こうした場合は、Googleマップで座標を取得したい場所で右クリックすると簡単に取得できます。表示された緯度・経度をクリックするとクリップボードにコピーされます。
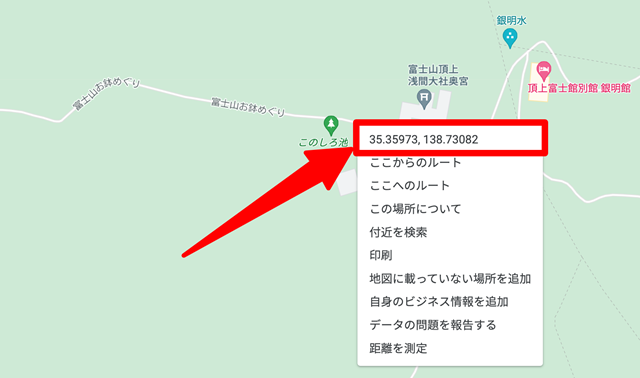
自動でGoogleマップから座標(緯度・経度)を取得する方法
座標調査のタスクを受けた場合、1件〜数件程度であれば、直接URLからコピー&ペーストする方法が最も手軽でしょう。しかし、もし「1,000箇所の座標を調べてほしい」と依頼を受けた場合はどうでしょうか。いくら単純な作業とはいえ気が遠くなりますよね。
このような場合は、ツールを使って自動抽出させることがおすすめです。ツールでの自動抽出と聞くと、「システムのことはわからないし、自分には難しそう」と感じる方もいるでしょう。そこでおすすめなのが、スクレイピングツールOctoparse(オクトパス)です。
Octoparseは、プログラミングはもちろん、IT操作が苦手な方でも直感的な操作だけで、かんたんにデータ抽出を自動化できるWebスクレイピングツールです。続いてはOctoparseを活用した座標の自動抽出方法を解説します。
ステップ1:座標データを取得する
Googleマップで目的地を表示させたら、座標が記載されたURLを丸ごとコピーします。例えば、東京タワーの場合は以下のURLとなります。
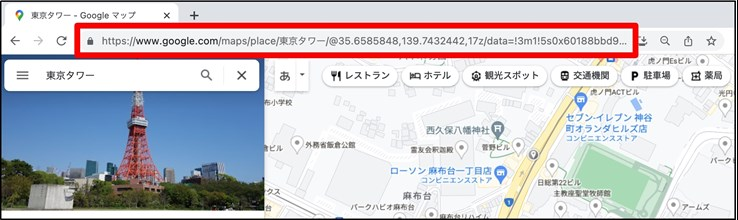
ステップ2.Googleマップテンプレートを呼び出す
Octoparseを立ち上げ、トップページの「テンプレートタスク」から「使ってみる」を選択します。するとテンプレートギャラリーが開きます。
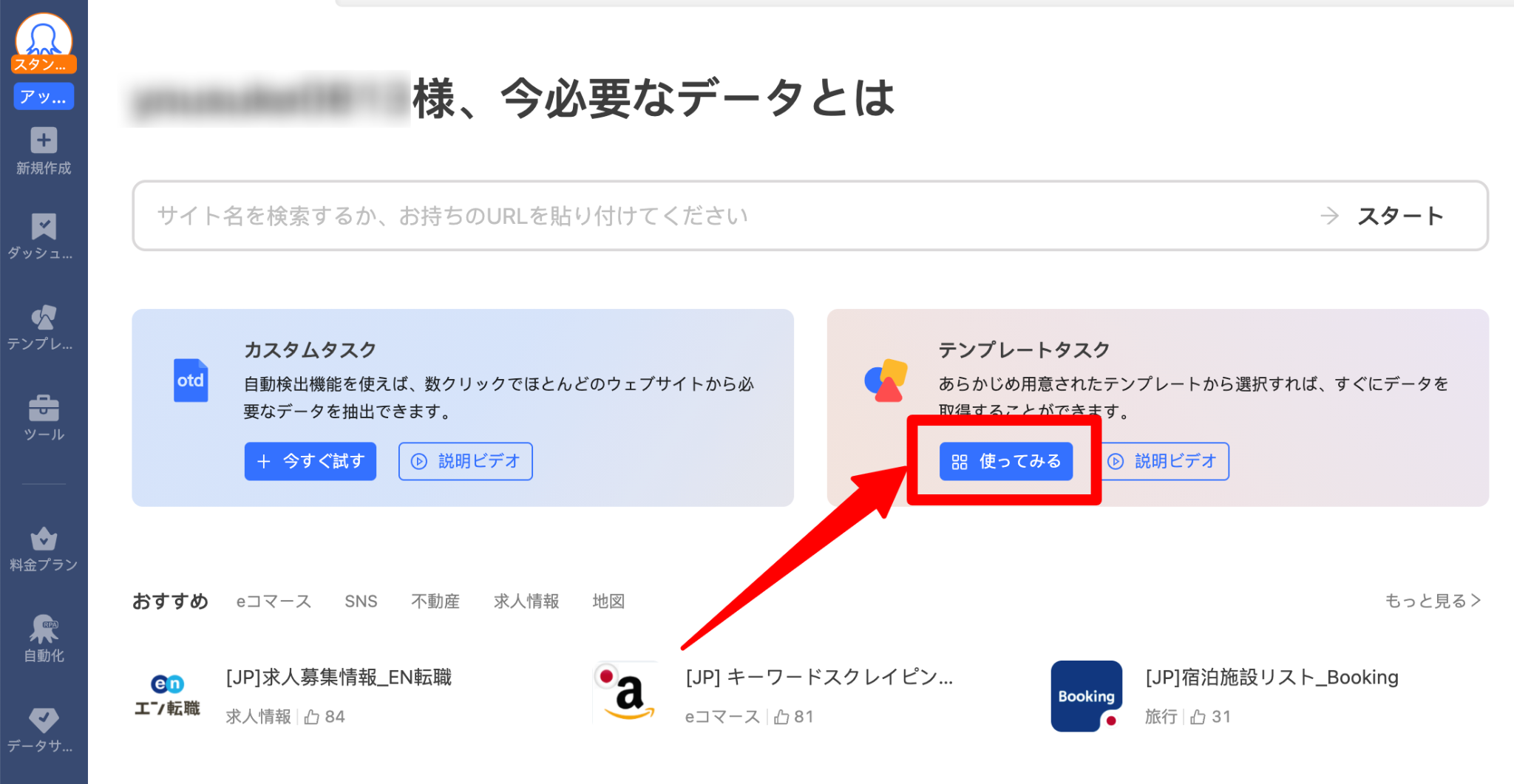
テンプレートギャラリーの右上にある検索ボックスに「Google Maps」と入力します。Googleマップのテンプレートが表示されるので、その中から「Store details by URL_Google Maps」を選択します。これは、Googleマップから店舗情報(店名、評価)、住所、座標を抽出するテンプレートです。
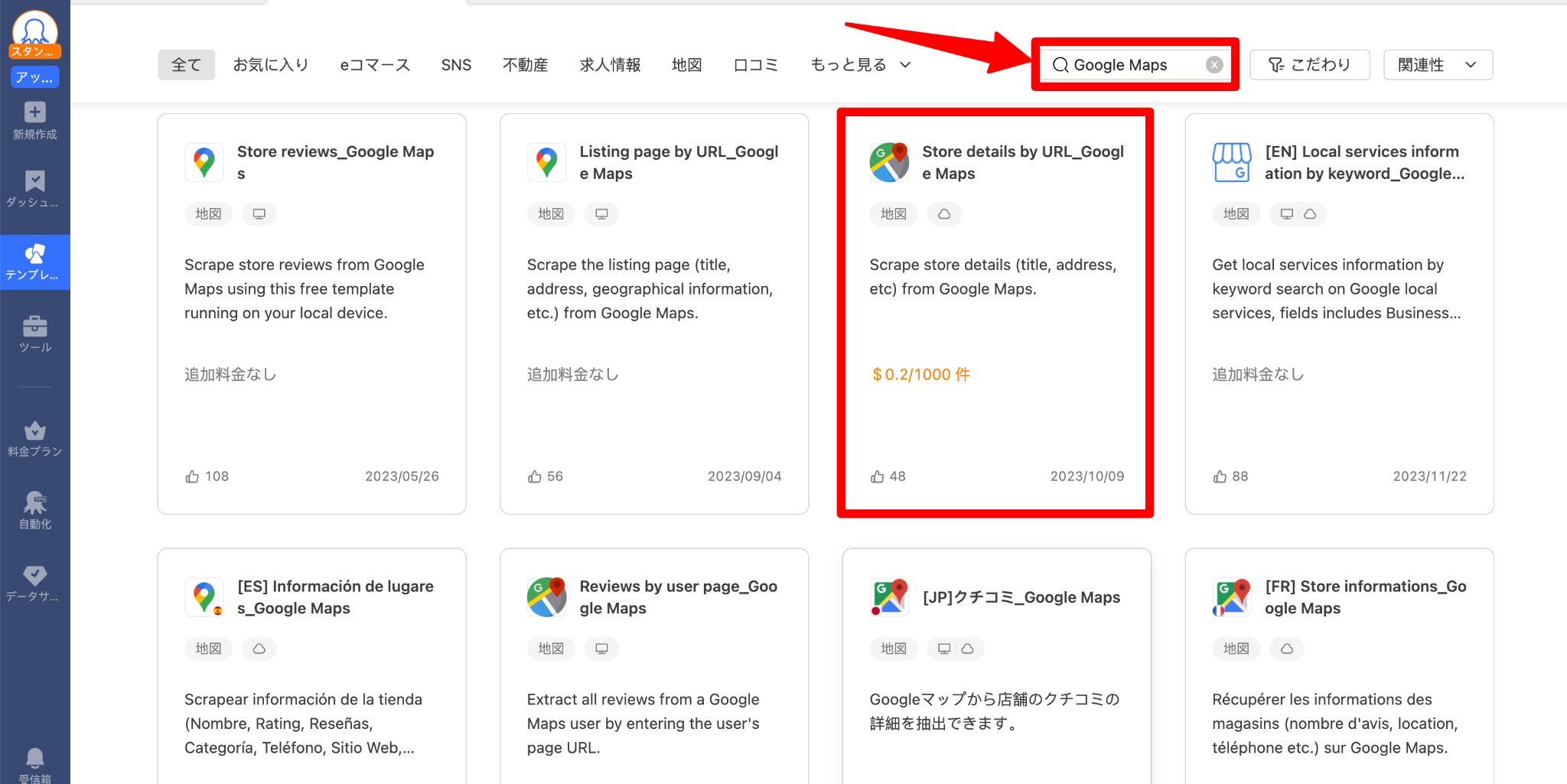
テンプレートの詳細概要が表示されるので、使い方をよく読み、問題なければ「今すぐ試す」をクリックします。
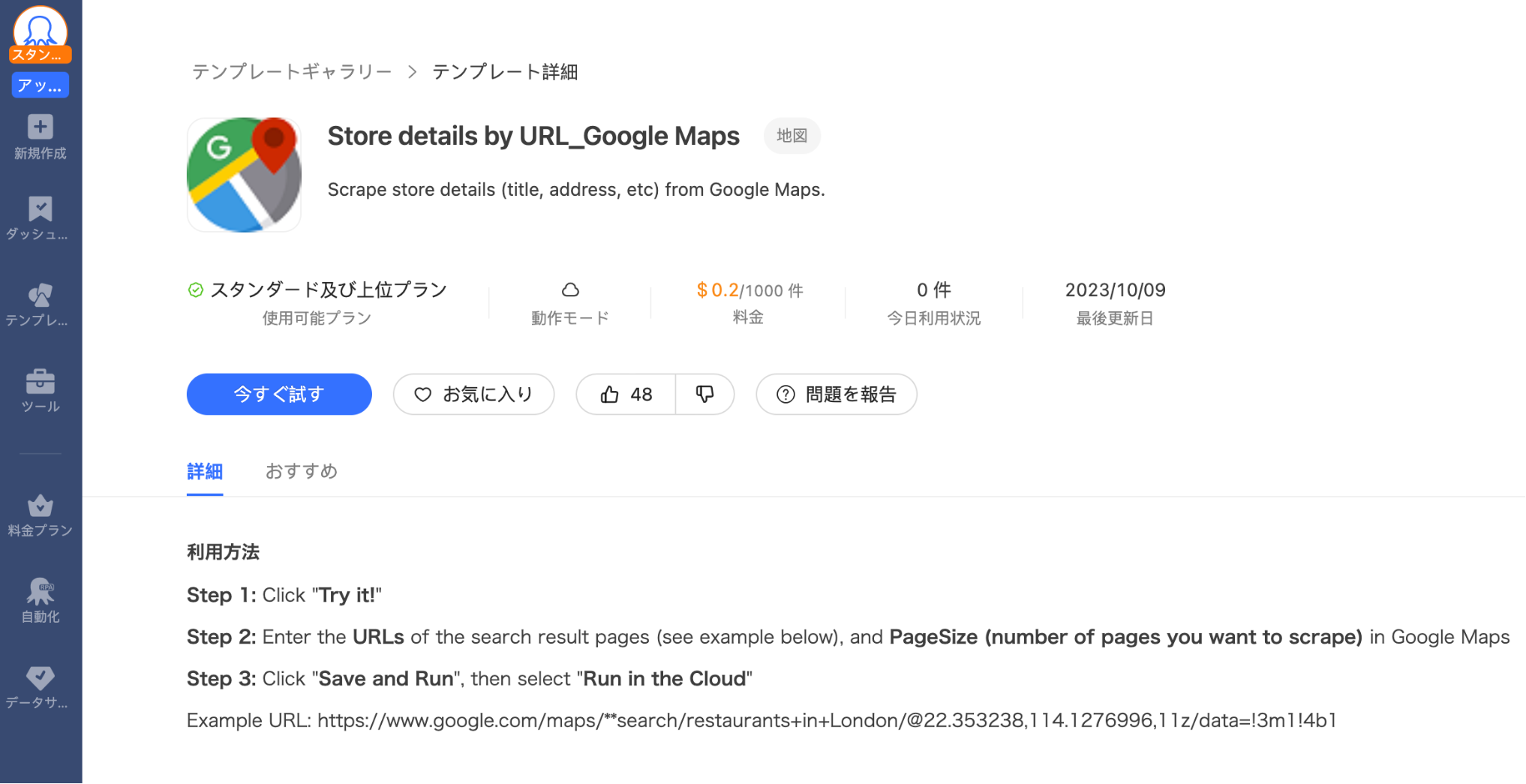
ステップ3.基本情報・パラメーターを入力する
基本情報の「タスク名」は任意で覚えやすい名前をつけます。例えば「東京タワー」のように場所の名前にすれば、後から探しやすくなります。
パラメーターには、座標を取得したい情報のキーワードを入力します。ここに「Step1」」でコピーしたURLを貼り付けます。もし複数のデータを抽出したい場合は、複数のURLを貼り付けると一度に集めることができます。
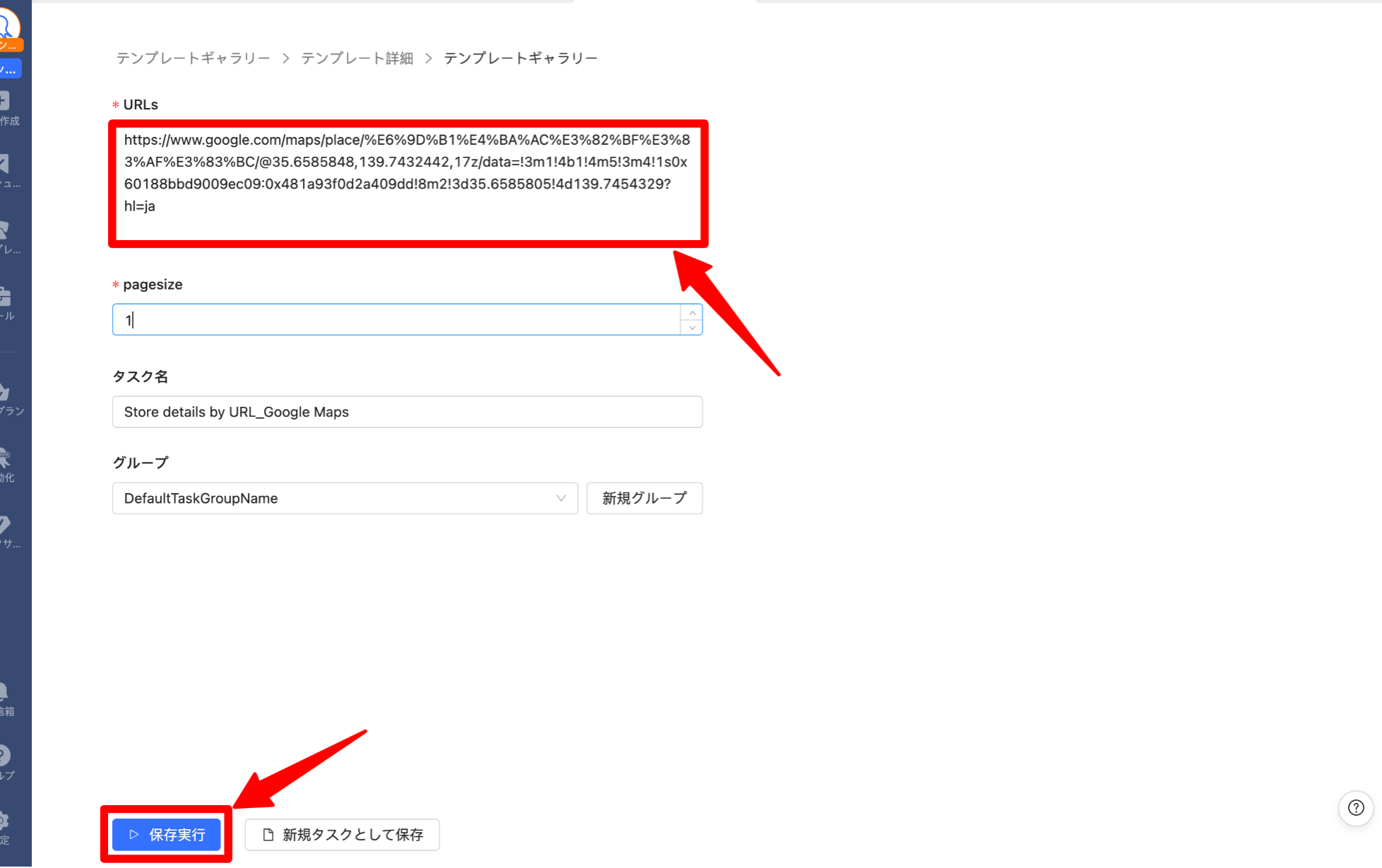
ステップ4.抽出を実行する
マップのURLをパラメータに入力したら、「保存して実行する」をクリックします。すると「タスク実行」というポップアップが表示され、「ローカル抽出」か「クラウド抽出」のいずれかを選択できます。
クラウド抽出の方が、より短い時間で抽出できますが、Octoparseのフリープランではローカル抽出のみとなります。必要に応じてプランのアップグレードをご検討ください。タスク実行を開始すると、スクレイピング実行中画面に切り替わります。抽出が完了するまで少し待ちましょう。
抽出が完了すると以下のような画面が表示されます。
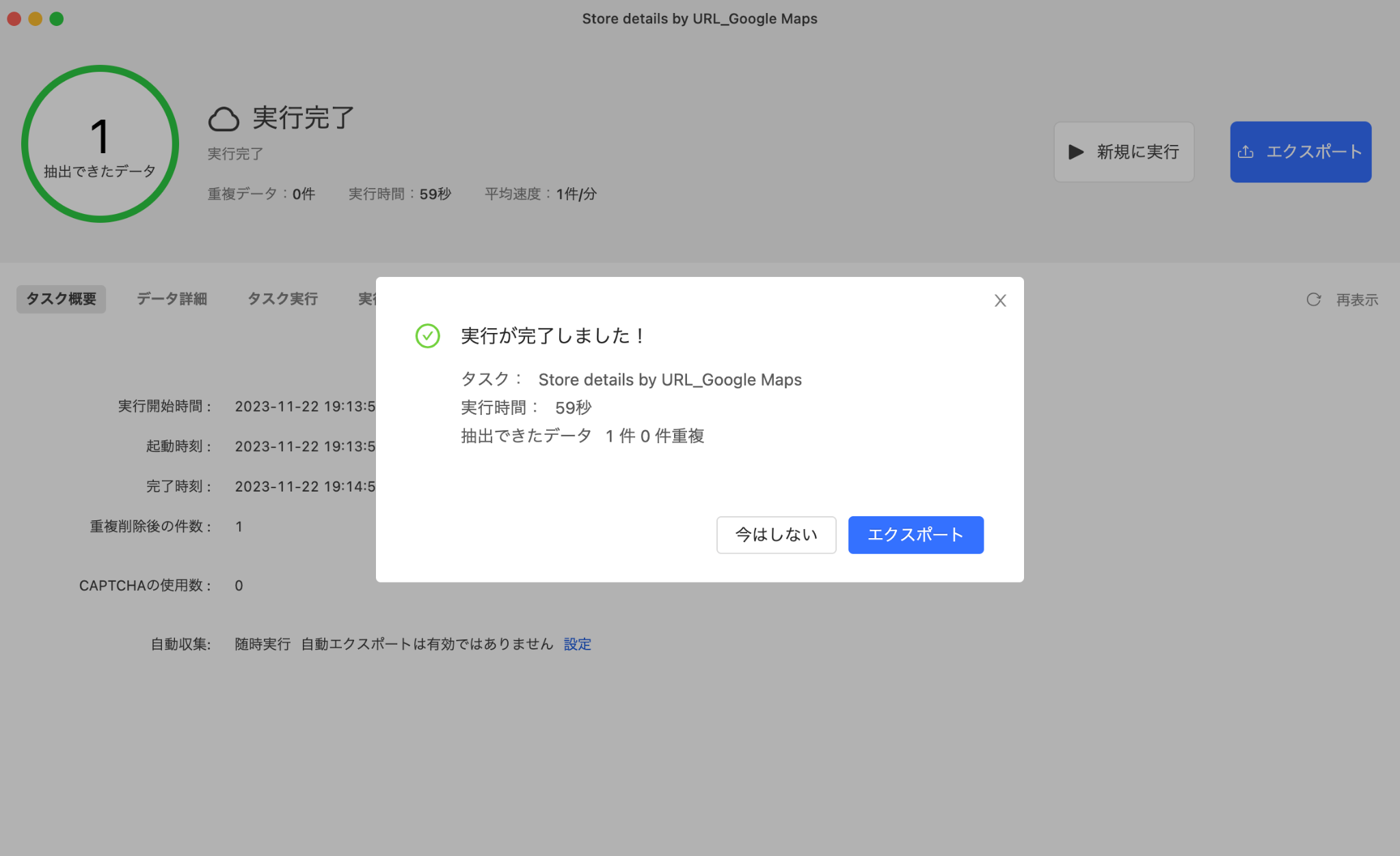
ステップ5.データをエクスポートする
データ抽出が完了すると、抽出データの一覧画面が表示されます。画面右下の「エクスポート」をクリックするとデータを外部ファイルにエクスポート(書き出し)できます。エクスポート形式は、Excel、CSV、HTML、JSONから選べます。
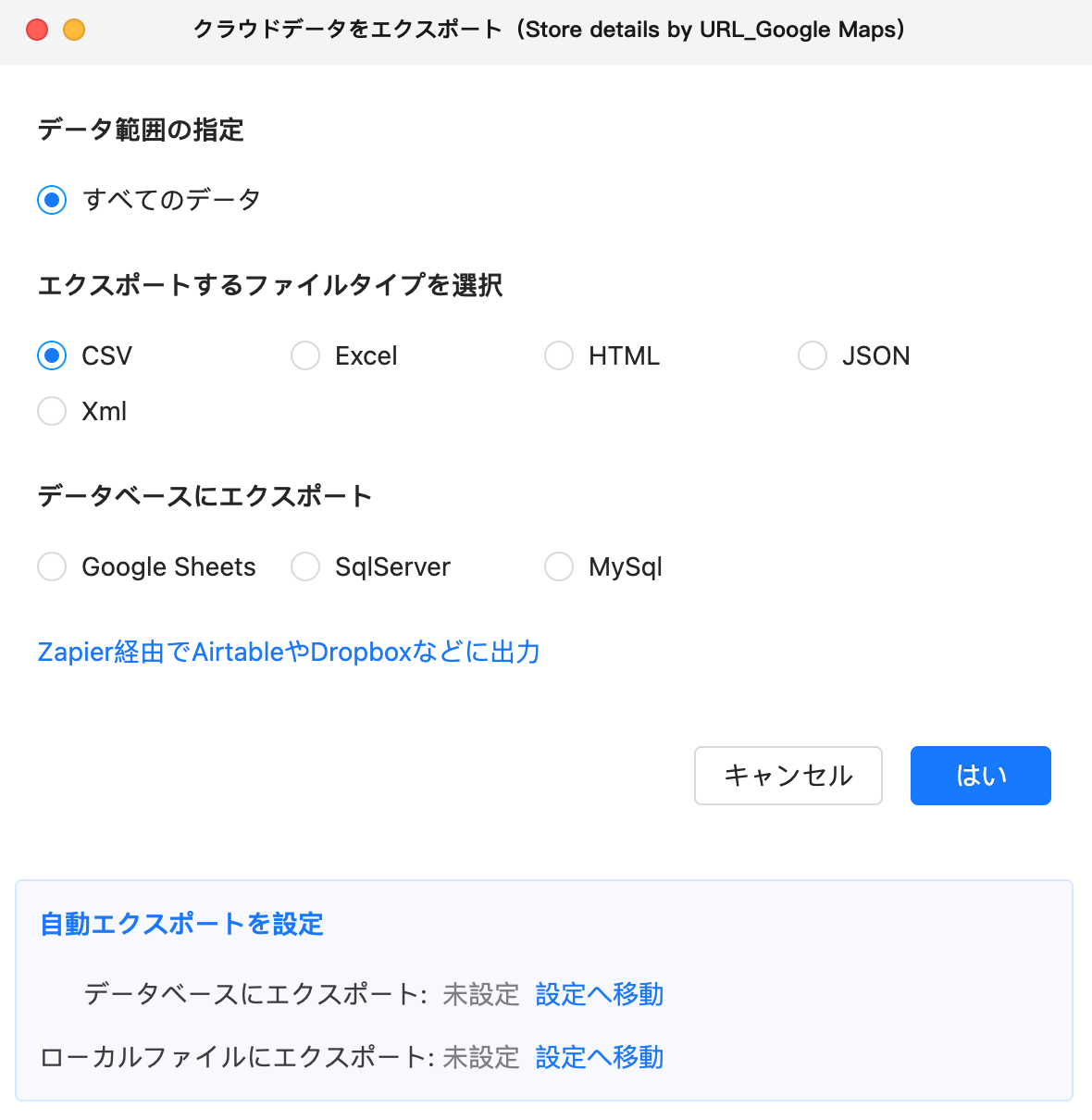
ここでは、「フォーマットの指定」でExcelを選択し、「はい」をクリックします。これで抽出されたデータを自動的にExcelにエクスポートできました。「Latitude」が緯度、「Longitude」が経度を示しています。
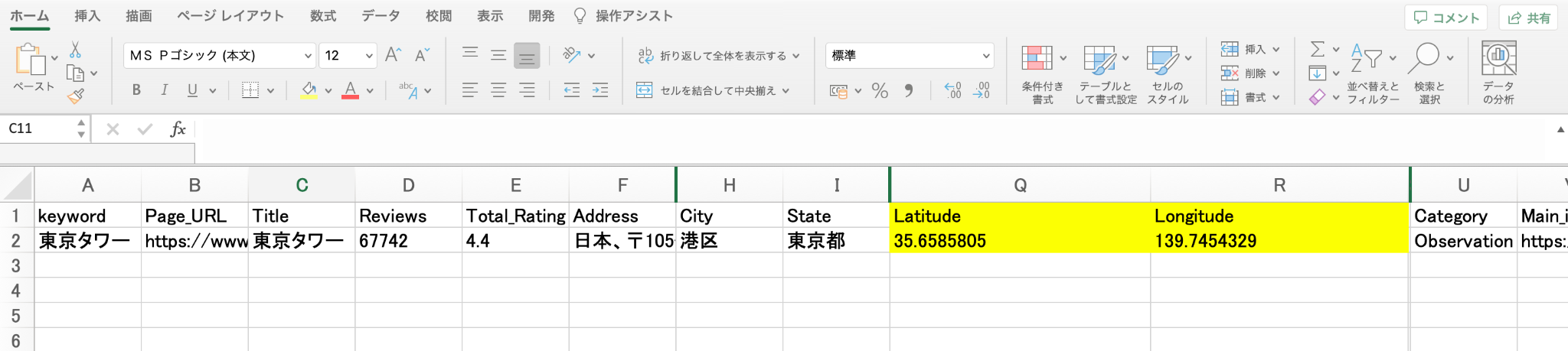
まとめ
座標がわかれば、住所がわからない場所でも相手に居場所を伝えることができますね。もし、複数の座標を取得し、マッピングを行いたい場合はOctoparseを使えば複数箇所の座標でもわずかな時間で抽出できますよ。