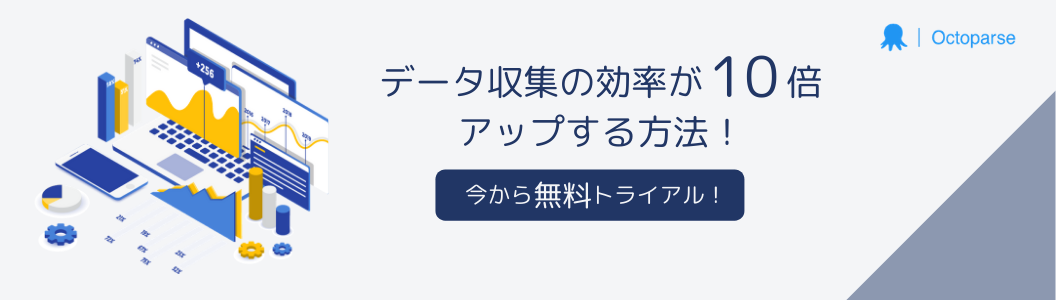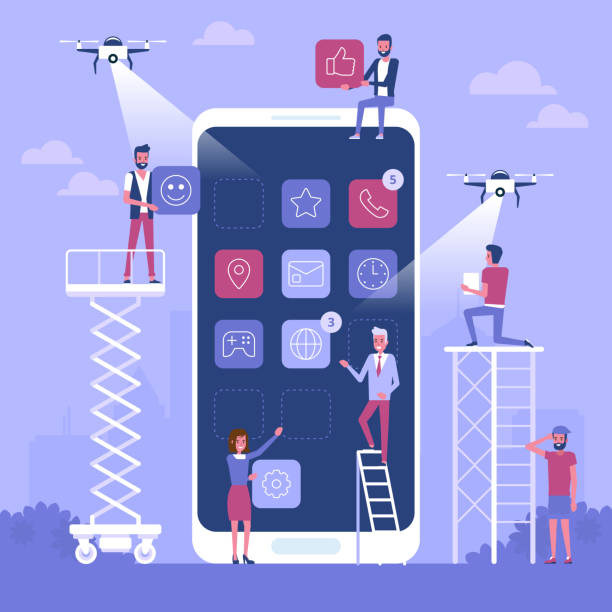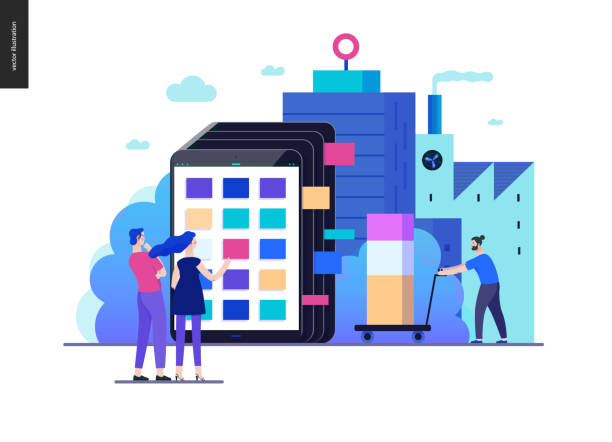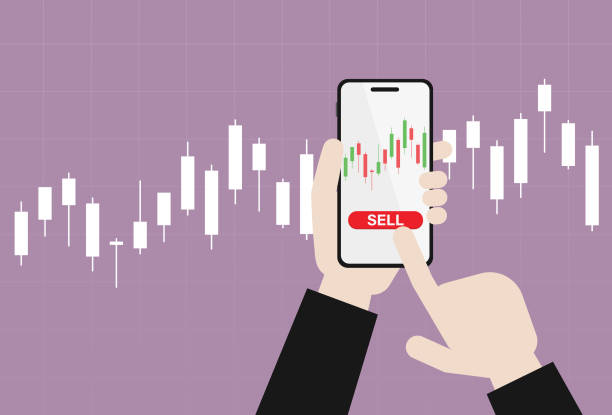「Yahoo!ロコを使って地域情報のデータベースを作成したい」「Yahoo!ロコの店舗情報を自動で収集する方法を知りたい」このような疑問をお持ちではありませんか?
今回は、Yahoo!ロコの地域情報を自動収集する方法を手順に沿って解説します。本記事の内容を参考にしていただければ、誰でもかんたんにYahoo!ロコを使ったデータベースを作成できますので、ぜひ試してみてください。
Yahoo!ロコとは?
そもそもYahoo!ロコとは、飲食店やクリニック、美容サロンなど地域のお店情報を閲覧したり、ネット予約ができたりする施設情報サイトです。ショッピングや娯楽施設以外にも、暮らしに役立つ施設など、日本全国の施設情報が網羅的に掲載されています。
Yahoo!ロコの情報収集はWebスクレイピングが便利
Yahoo!ロコに掲載されている施設情報をExcelなどにまとめる際、手作業でコピー&ペーストを行うのは非効率です。こうした単純な繰り返し作業は、コンピュータープログラムで自動化を図るべきでしょう。Webサイト情報の自動収集に役立つのが「Webスクレイピング」という技術です。
Webスクレイピングとは、WebスクレーパーというコンピュータボットがWebサイト上を巡回することで、特定のテキストを自動的に抽出する技術のことです。Webスクレイピングを使えば、今まで手作業で行っていたコピー&ペースト作業を自動化できるので、人間が他の作業をしていたり、寝ている間に抽出作業を自動化します。
データ抽出に掛かる時間を削減すれば、人間はデータ分析や他のことに時間を使えます。Webスクレイピングについて、さらに詳しく知りたい方はこちらの記事をご覧ください。
参考:Webスクレイピングとは?基本や仕組み、活用事例まで解説
Yahoo!ロコで収集した情報の活用方法とは
Webスクレイピングを使えば、Yahoo!ロコに掲載されている施設情報も自動で収集できます。収集したデータをExcelやCSVなどにエクスポートすれば、グラフや関数などを使った分析も可能です。他にもYahoo!ロコから収集したデータには、次のような活用方法があります。
- 競合店のメニュー価格を定期的に観察する
- 店舗ごとにクチコミ数や平均点を比較する
- 住所・電話番号を抽出して営業リストを作成する
わざわざ掲載施設ごとの詳細ページを確認しなくとも、必要な情報を同一ファイルにひとまとめに抽出できるので、施設ごとの情報収集に費やす時間を大幅に短縮できます。
Yahoo!ロコの情報収集に役立つOctoparseとは
Octoparse(オクトパス)は、数あるWebスクレイピングツールの中で最も高い人気を誇るクラウドソフトウェアです。ノーコードで操作・設定が可能なので、プログラミングを扱えない非ITエンジニアの方でも簡単に使うことができます。
Octoparseを使えば、あらゆるWebサイトから必要な情報だけを抽出でき、ワークフローの作成もマウスのクリック操作だけで行えます。さらに、データ抽出のスケジュール設定やCAPTCHA認証機能など、Webスクレイピングに必要な機能が備わっているので、あらゆるビジネスシーンで活用できること間違いありません。
さらに、人気サイトのテンプレートを使えば、わずか数回のステップだけでデータ抽出を実現し、忙しいビジネスパーソンの業務効率化をサポートします。
これだけ便利な機能がありながら、無料から使えることもOctoparseの大きな特徴です。驚くほど簡単にWebスクレイピングを行えるので、プログラミングに触れたことがない方もぜひ実践してみてください。
Yahoo!ロコの情報を自動収集する方法
それでは、OctoparseでYahoo!ロコのテンプレートを使用し、施設情報の自動収集方法をご紹介します。今回収集するのは、Yahoo!ロコに掲載されている「銀座の美容院情報」です。
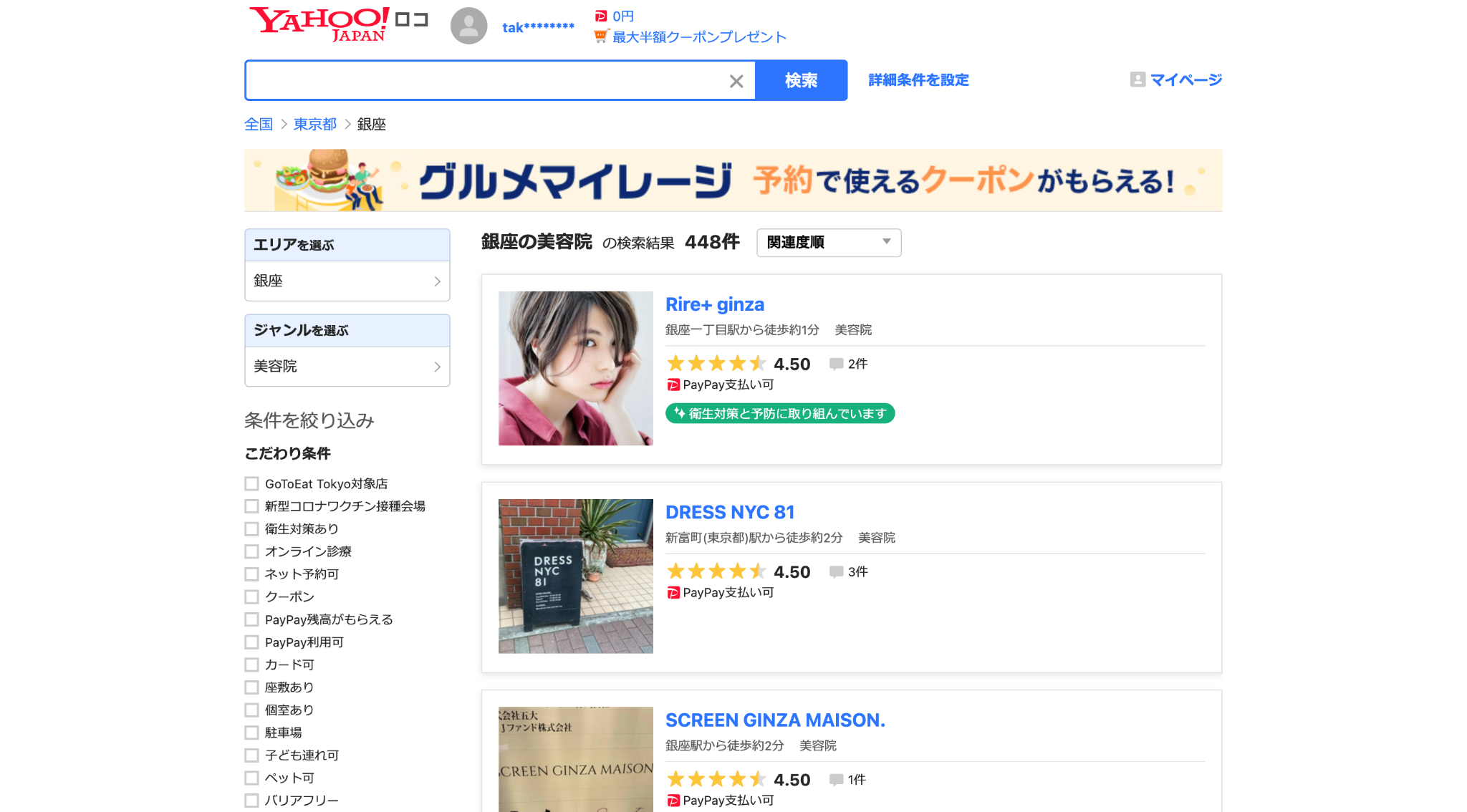
Yahoo!ロコのテンプレートを選択する
Octoparseを起動したらテンプレートの中から「Yahoo!ロコ」を選択します。Yahoo!ロコのテンプレートは、「店舗情報」カテゴリ内にあります。見つからないときは、フリーワード検索から探してみましょう。
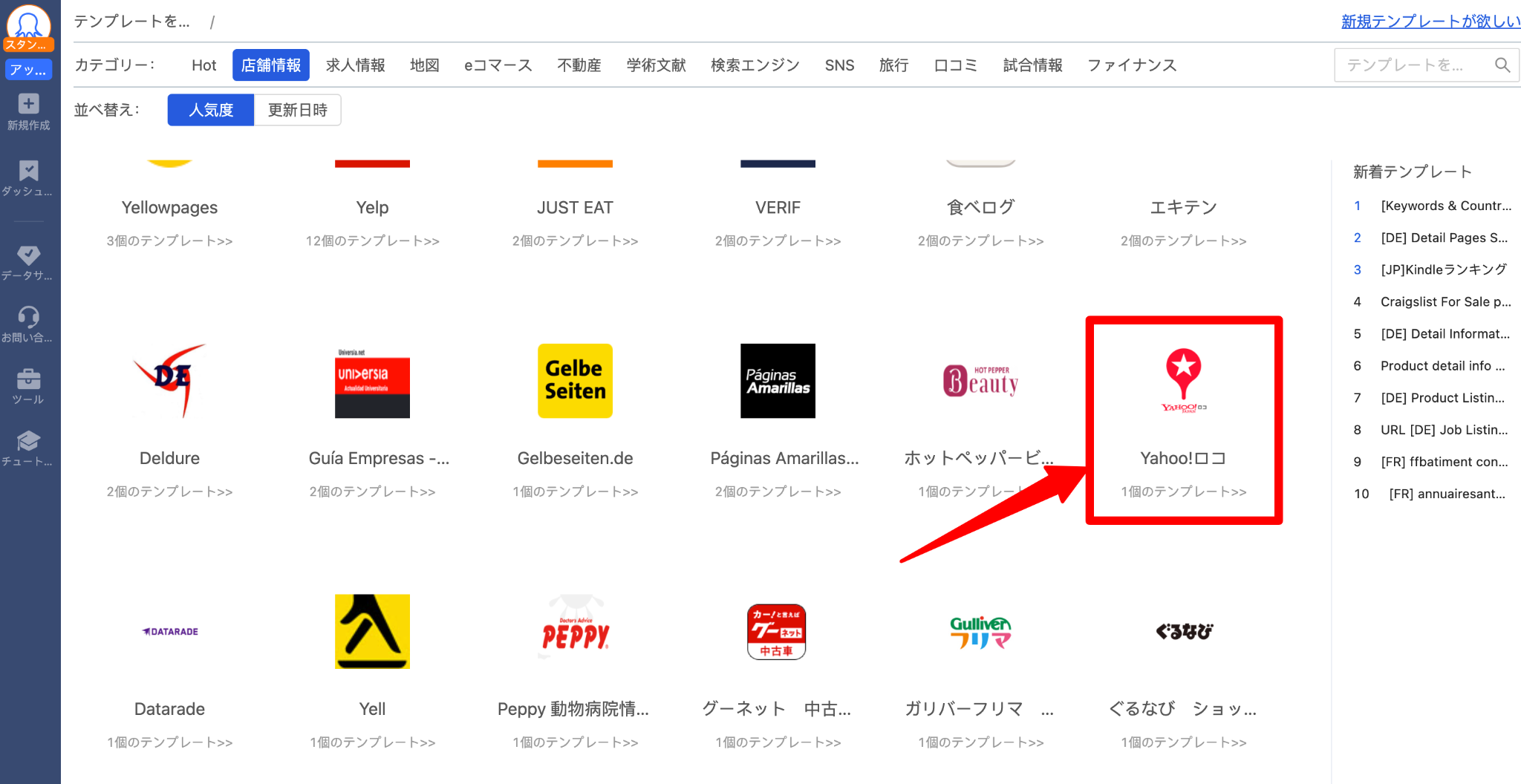
Yahoo!ロコのテンプレートを選択すると、使い方の説明などが書かれた詳細画面に遷移します。内容を確認したら、「今すぐ使う」ボタンをクリックします。
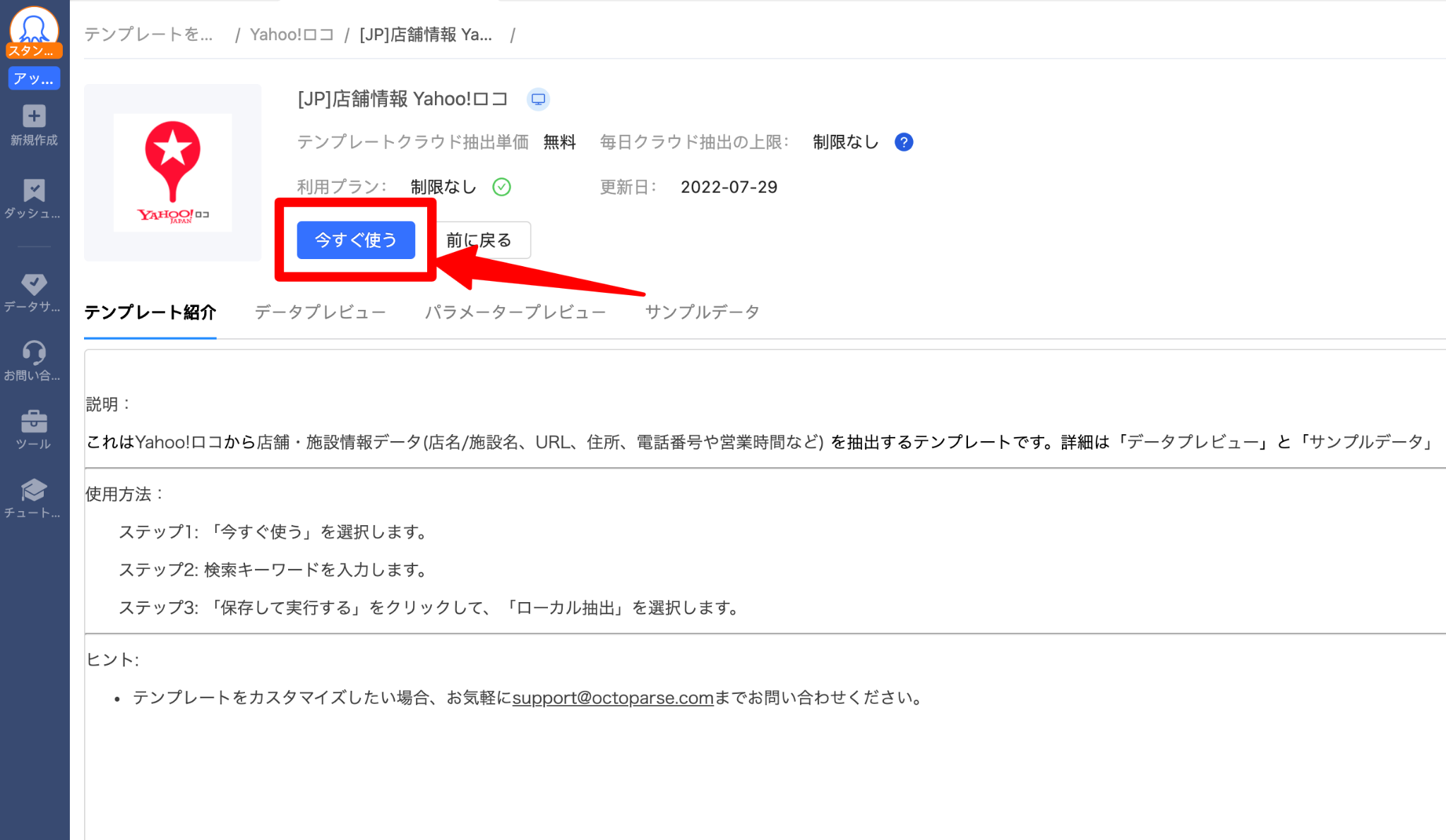
パラメーターにキーワードを入力する
スクレイピングを実行するための「基本情報」「パラメーター」を入力する画面に切り替わります。基本情報はデフォルトのままでも構いませんが、タスク名を変更しておくと後から確認しやすくなります。(例:銀座、美容室など)
パラメーターは、抽出したいキーワードを入力します。キーワードが複数ある場合は、カンマ(,)dで区切ります。ここでは、「銀座,美容室」と入力しました。入力が完了したら「保存して実行」ボタンをクリックします。
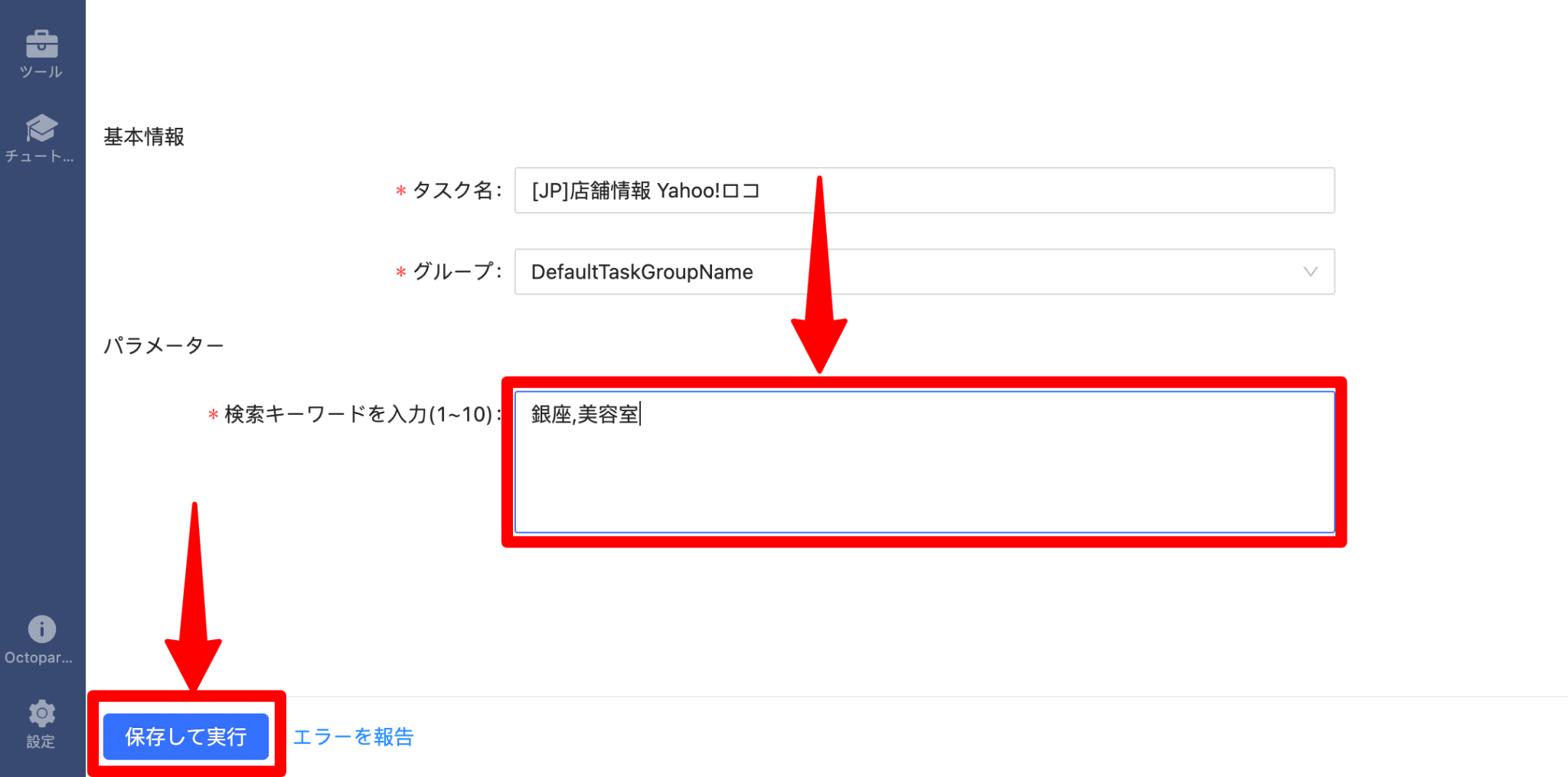
スクレイピングタスクを実行する
タスク実行方法を選択する画面になりますので、「ローカル抽出」か「クラウド抽出」のいずれかを選択します。データ量が少なければローカル抽出で問題ありません。クラウド抽出の場合はスピードが最大20倍にアップしますが、有料プランの契約が必要となります。
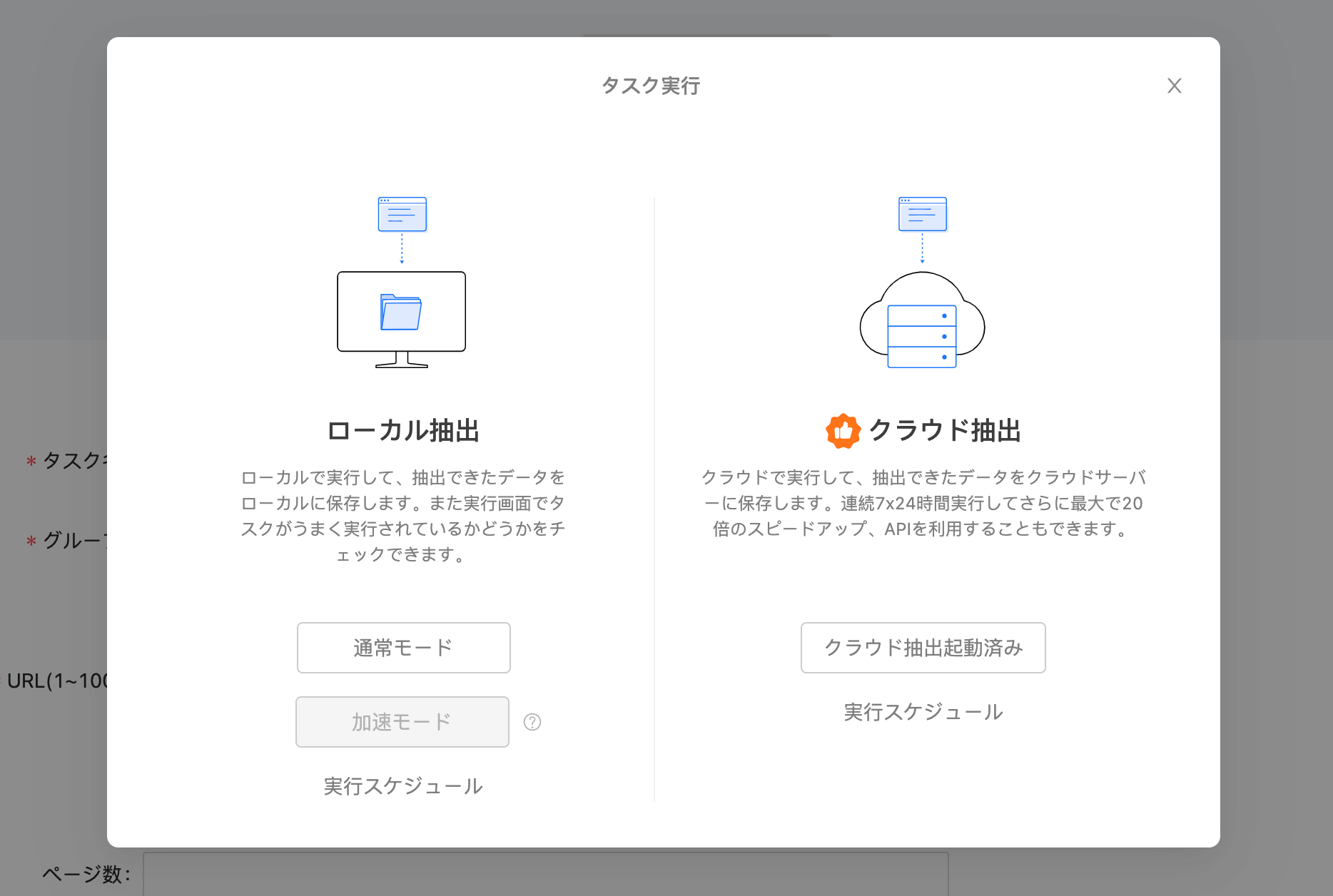
タスクを実行すると以下のようにデータ抽出が開始されます。全てのデータが抽出されるまでに、数分程度掛かりますので、完了まで少し待ちましょう。
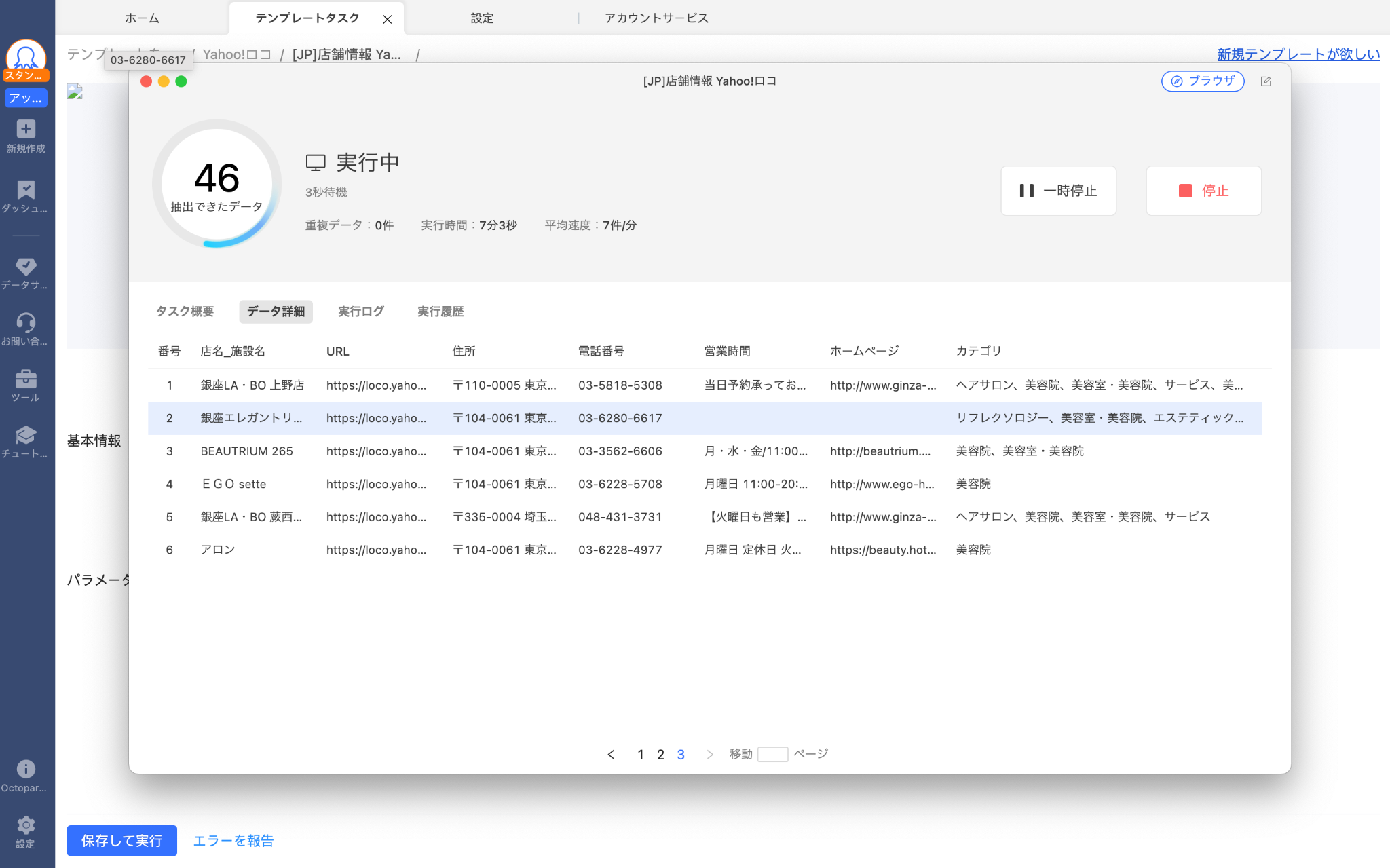
収集したデータをエクスポートする
データの抽出が完了したらエクスポート先を選択できます。フォーマットはExcel、csv、HTML、JSON、その他データベースのいずれかから選択できます。
データの活用方法に合わせてフォーマットを選択しましょう。例えば、Excelにエクスポートした場合、グラフやピボットテーブルを作成するなど、データの見える化が可能です。Excelの便利な活用方法を知りたい方はこちらの記事を参考にしてください。
参考:Excelでデータ分析を行う際に知っておくべき関数10選
実際にExcelにエクスポートしたところ、無事にデータが抽出されていました。Yahoo!ロコに掲載されていた、店舗名、住所、電話番号、URLなどが一覧で表示されています。
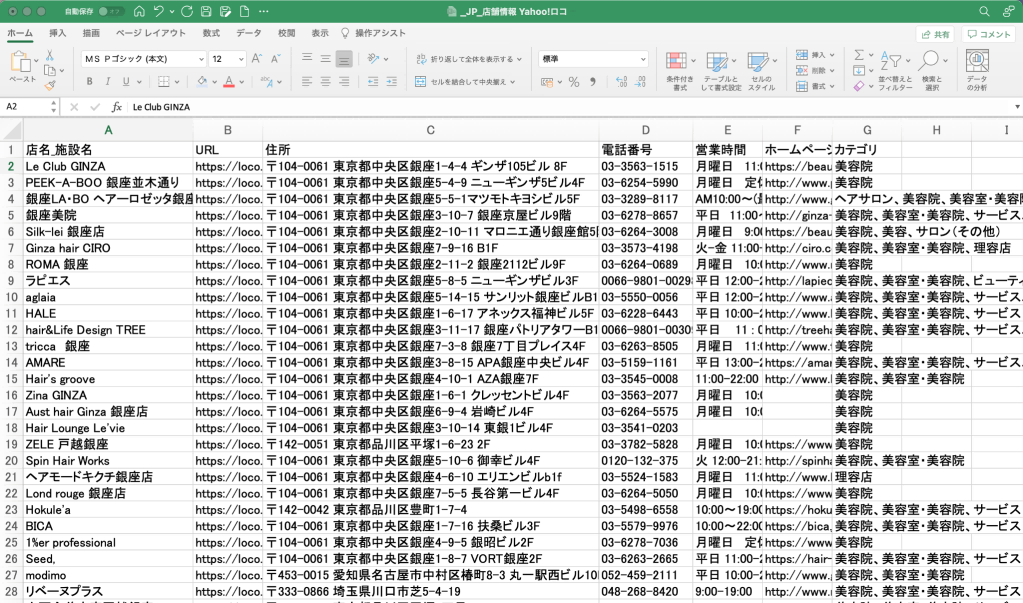
Yahoo!ロコ情報の活用事例(リスト作成)
ここでは、Octoparseで抽出した「銀座 美容室」のデータを使ったリスト作成方法を紹介します。
同じエリアだけの店舗に絞る
1.エクスポートしたExcelファイルを開く
2.Excelの1列目にフィルターを設定する
※フィルターの設定方法はこちらの記事を参考にしてください。
参考:Excelでデータ分析を行う際に知っておくべき関数10選
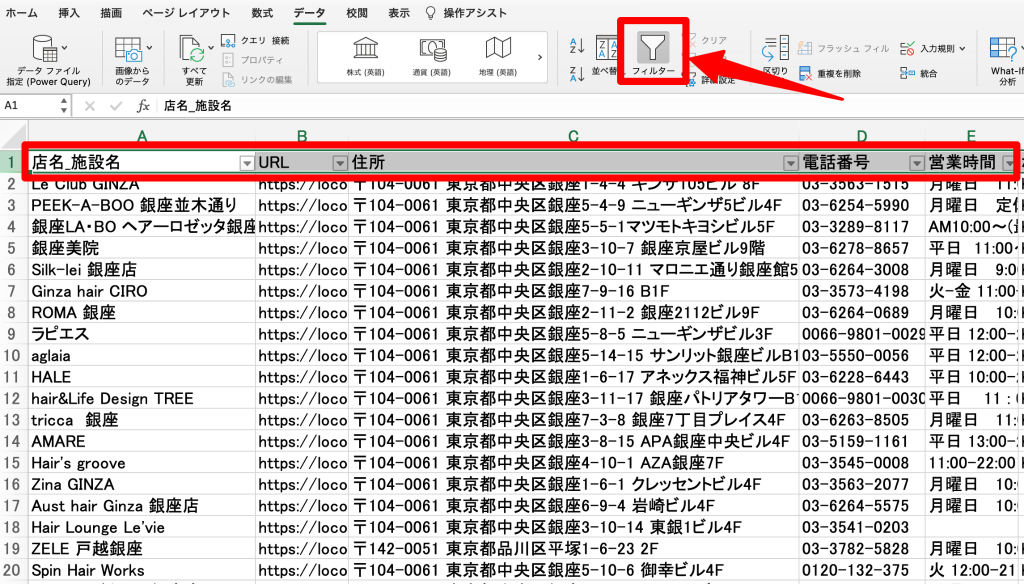
3.住所でソートを掛ける
Yahoo!ロコのテンプレートを使って、「銀座,美容室」のキーワードでスクレイピングをすると、住所が「東京都中央区銀座」以外の店舗情報まで抽出されています。これは、店名や住所に「銀座」が含まれている店舗の情報まで収集したためです。
この場合は、「住所」のフィルターで「東京都中央区銀座」と入力すれば、東京都中央区銀座にある美容室だけが表示されます。
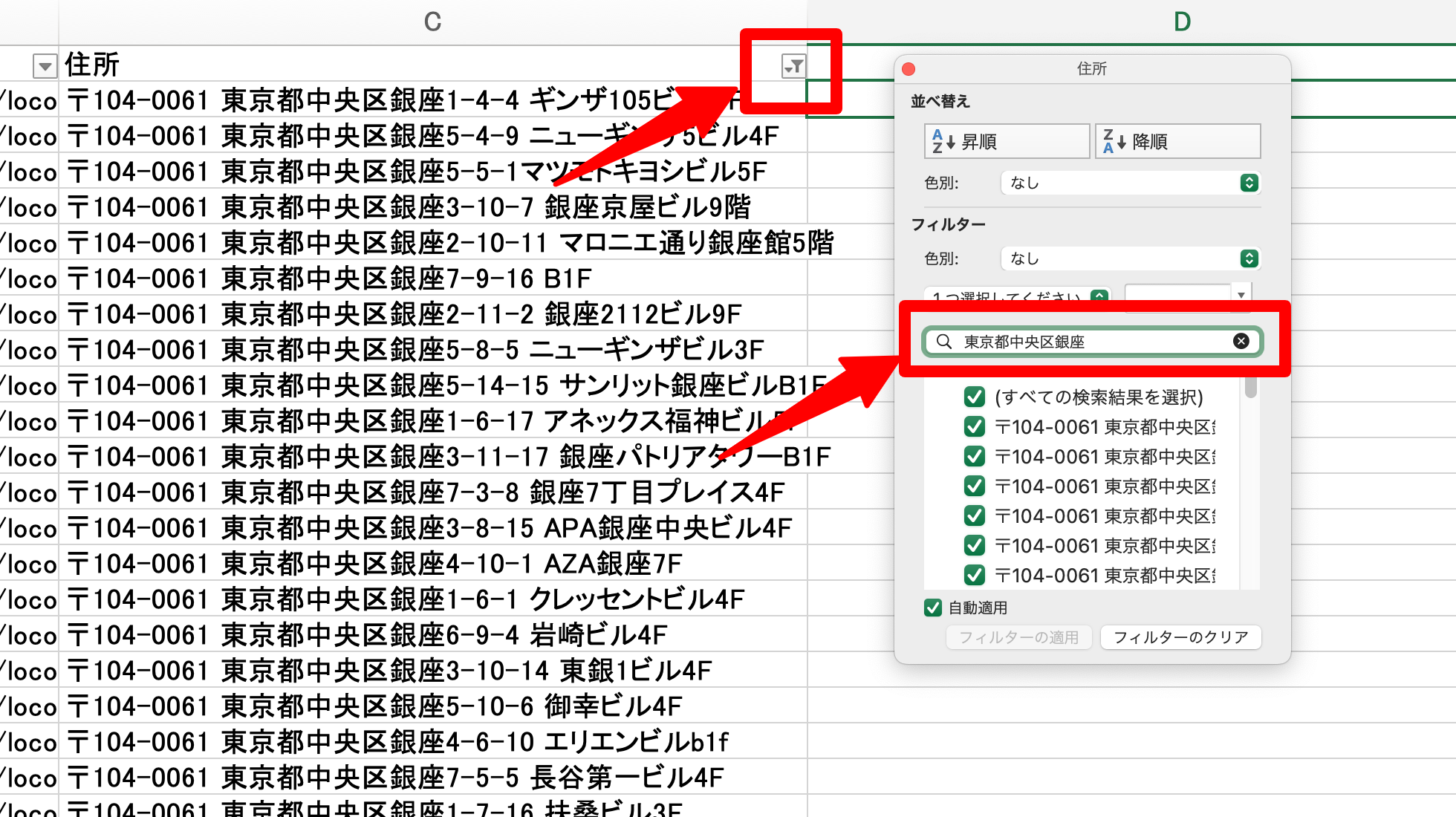
郵便番号と住所を分割する
スクレイピングされた状態では、郵便番号と住所が1つのセルに表示されています。Excelでは郵便番号と住所を別々のセルに分割できます。
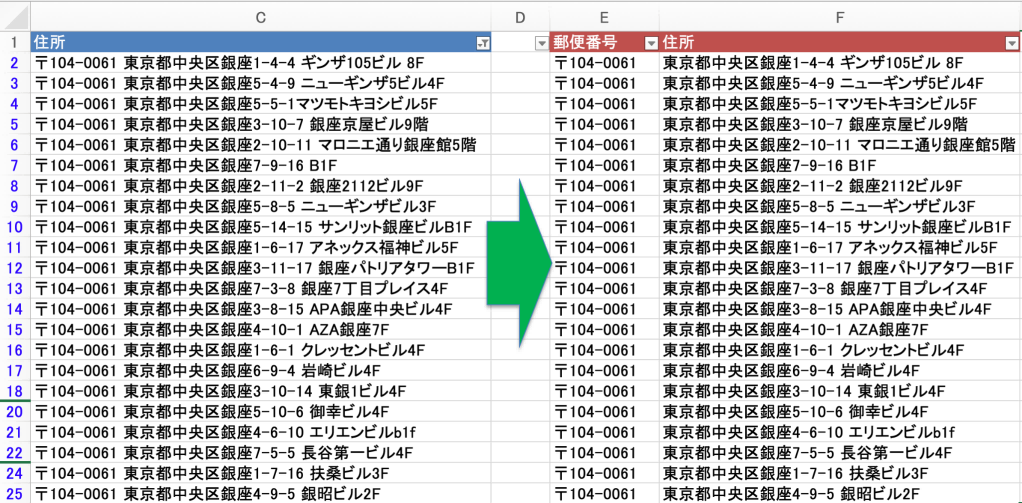
1.対象データを選択する
分割したい郵便番号と住所が記載されたセルを全て選択します。
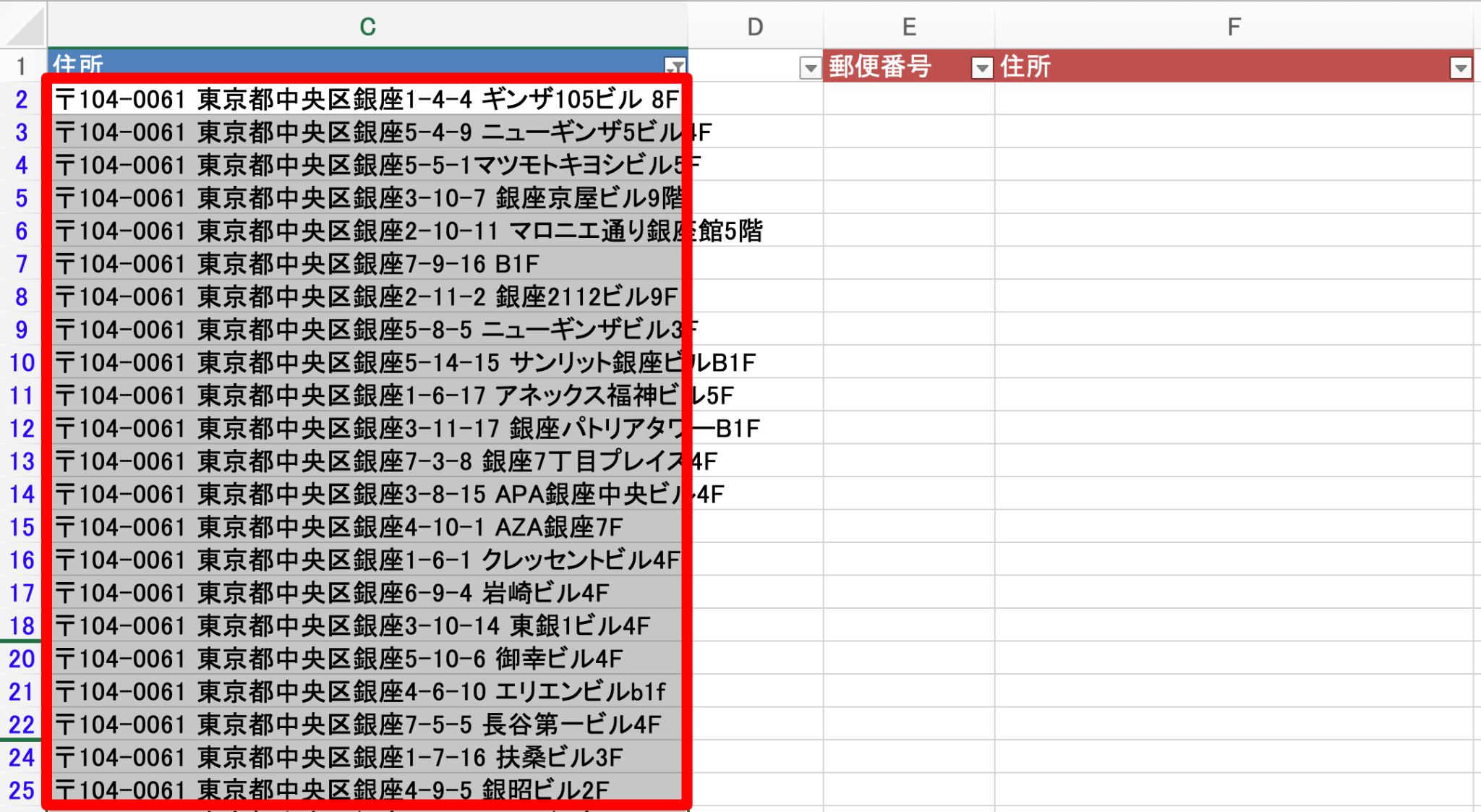
2.区切り位置を選択する
「データ」タブをクリックし、メニュー画面に表示された「区切り位置」をクリックします。
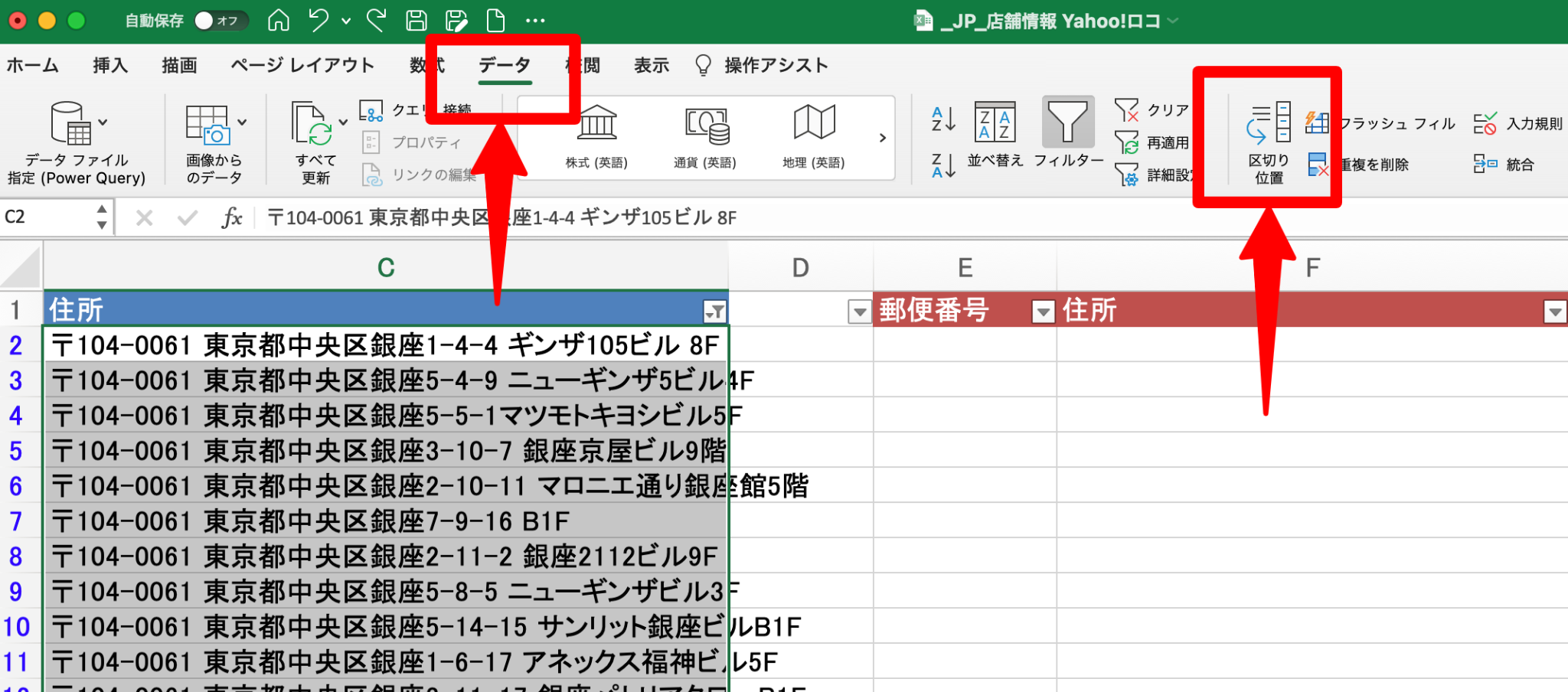
3.固定長をクリックする
区切り位置指定ウィザードが表示されたら、「固定長(スペースによって右または左に揃えられた固定長フィールドのデータ)」を選択し、「次へ」をクリックします。
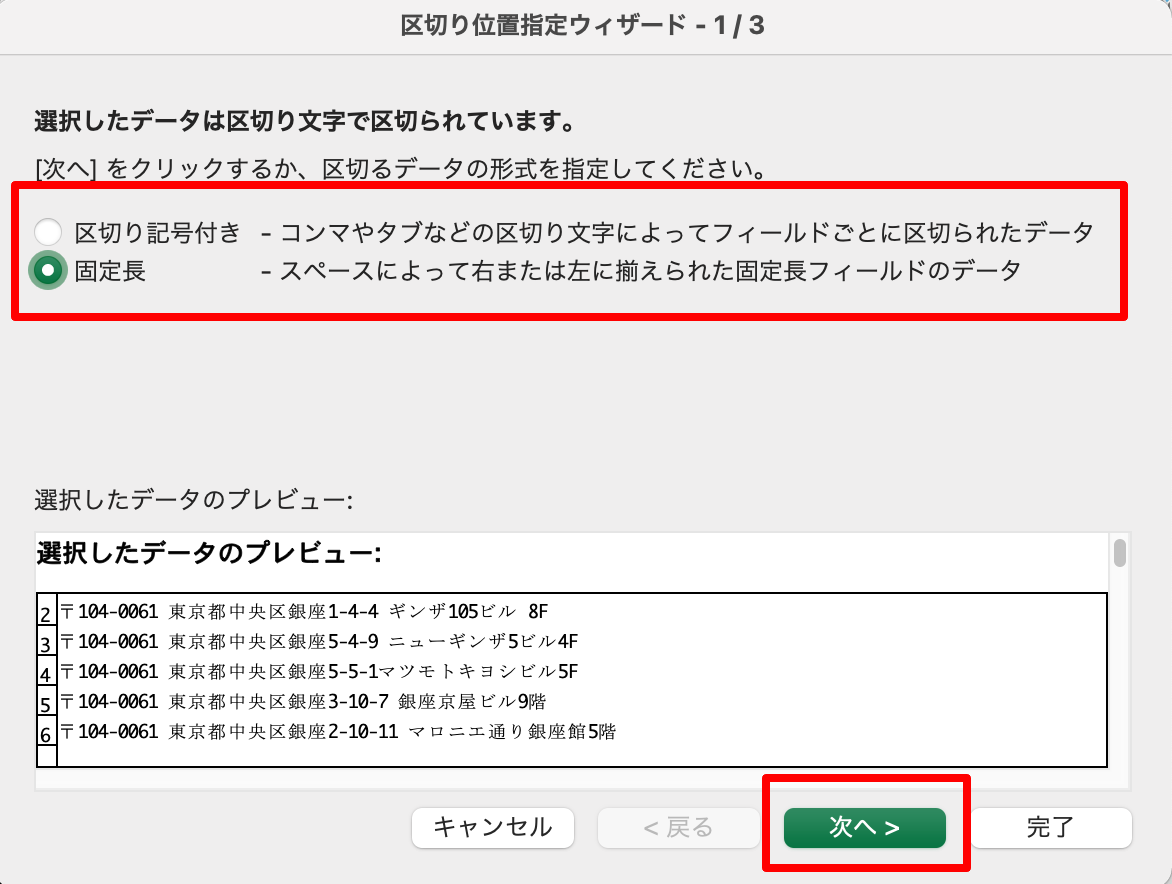
4.フィールドの幅を指定する
郵便番号と住所の間をクリックし、区切り線を引きます。「次へ」をクリックします。
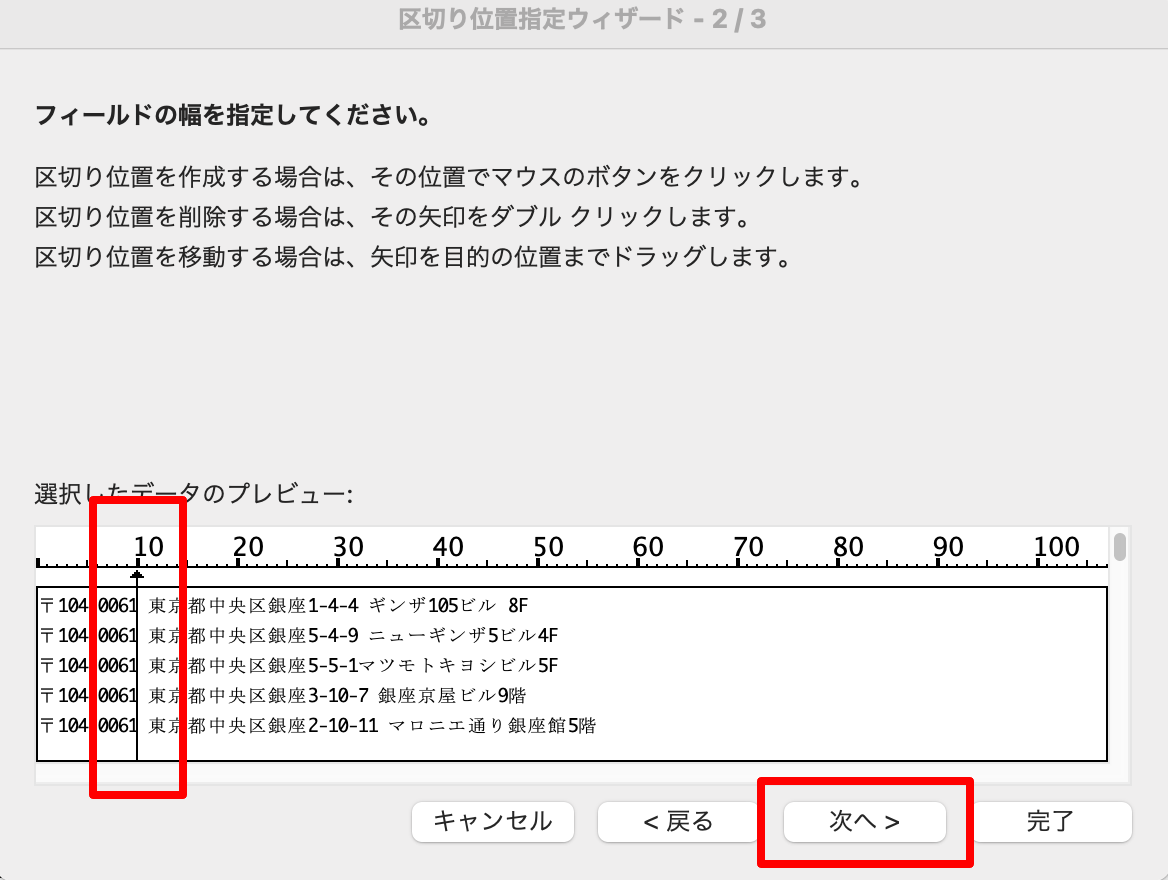
5.表示先を指定する
区切り位置指定ウィザードで表示先セルを選択します。選択したら「完了」をクリックします。
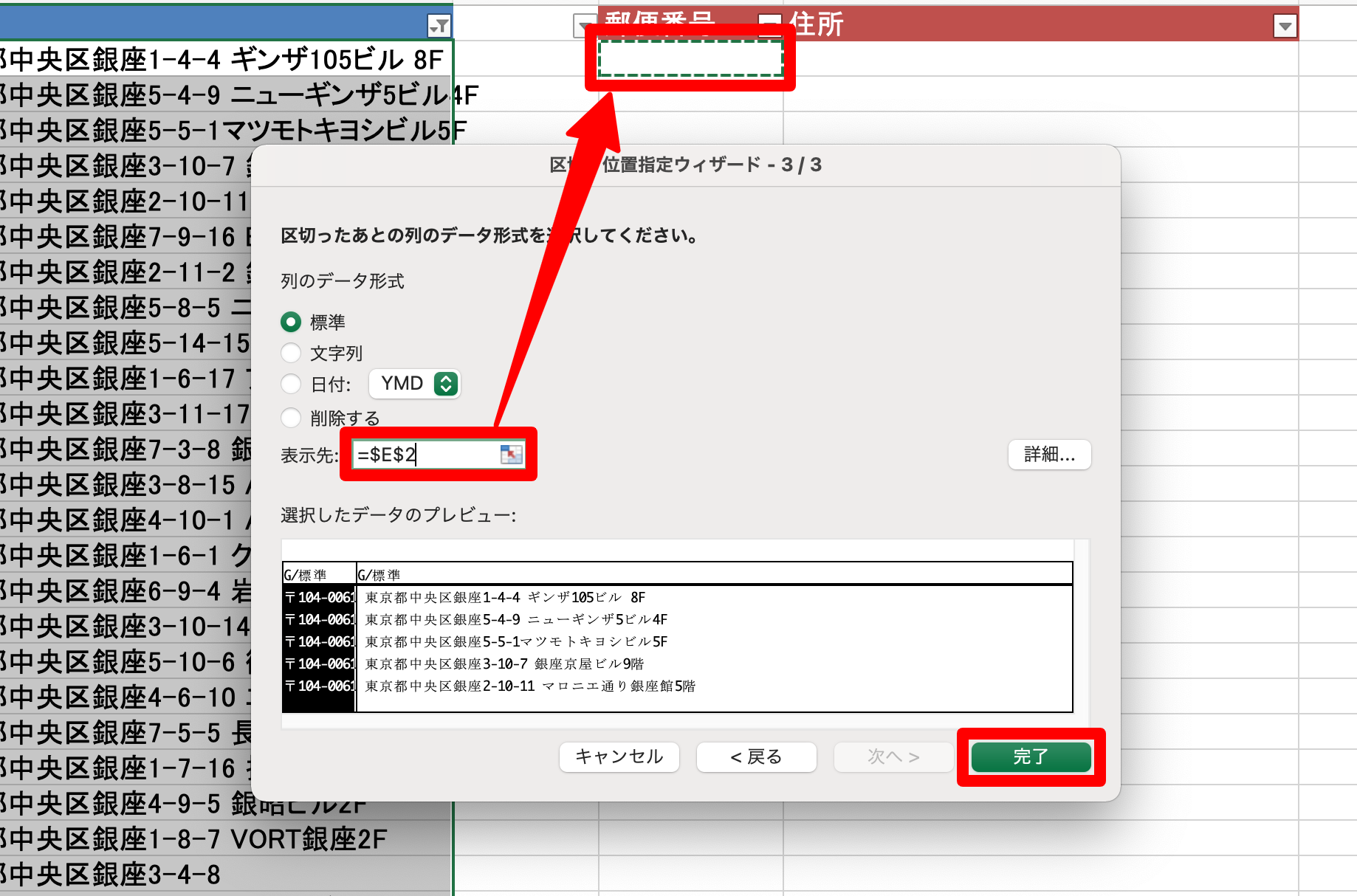
これで、1つのセルに入力された住所から、郵便番号と住所を分割できました。
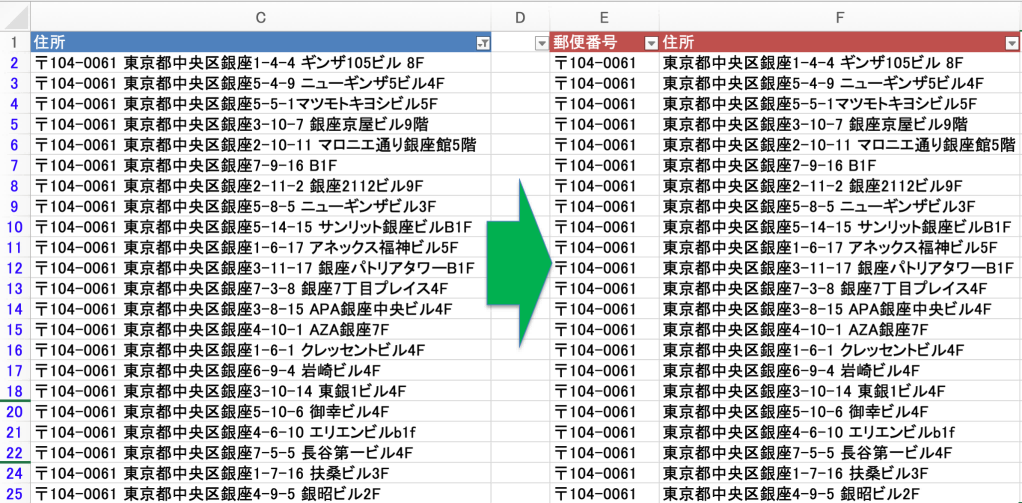
まとめ
今回はYahoo!ロコに掲載されている施設情報をスクレイピングする方法について解説しました。
Octoparseを使えば誰でもかんたんにスクレイピングを行えるので、地域の飲食店、宿泊施設、美容サロンなどのデータを収集したい方はぜひ活用してみてください。
驚くほど簡単にデータ抽出の自動化を行えるので、初めて触れる方はきっと感動しますよ。データ抽出に使う時間を効率化して、分析や検証に時間を掛けていきましょう。